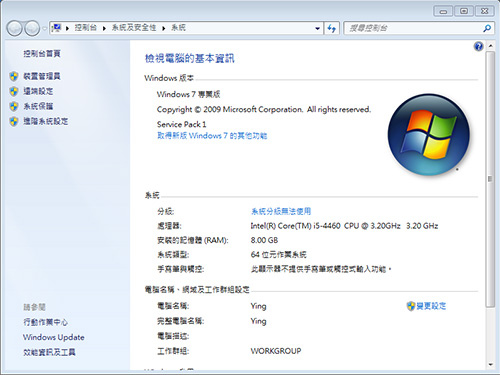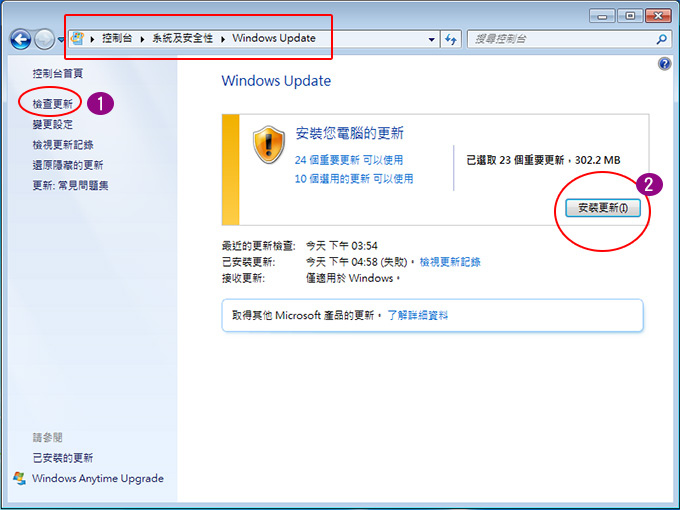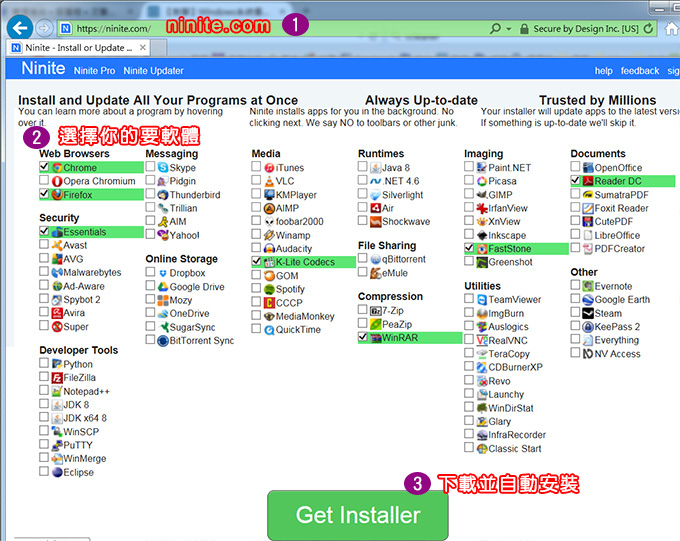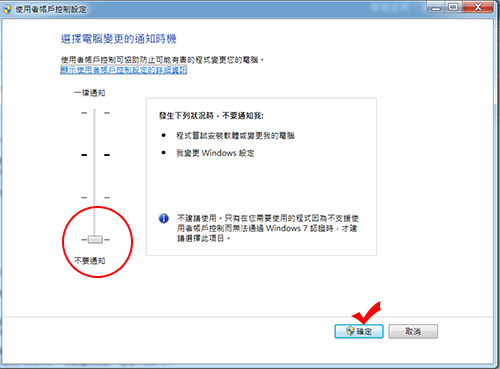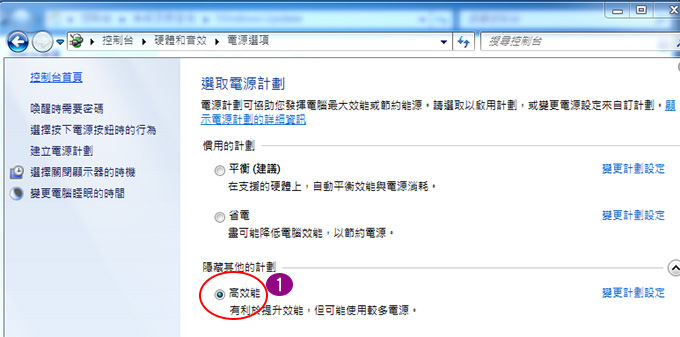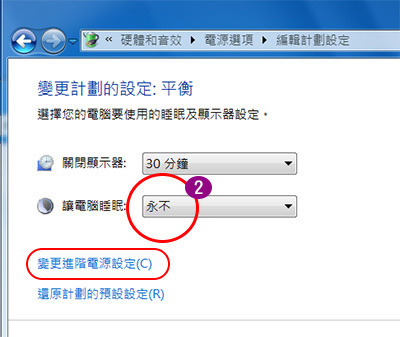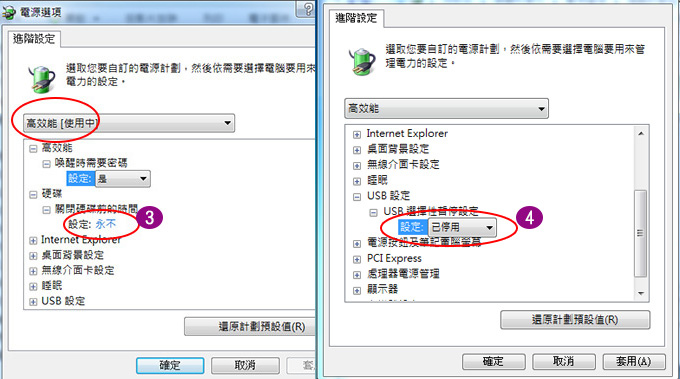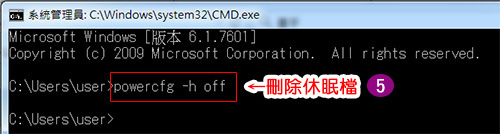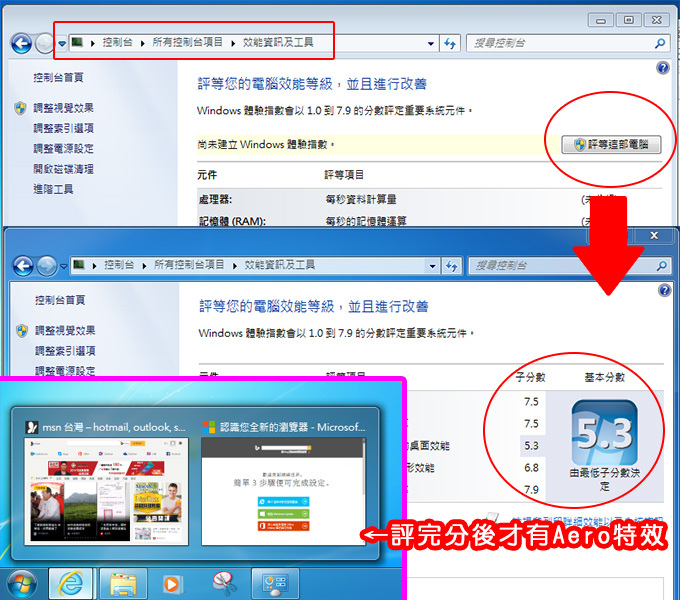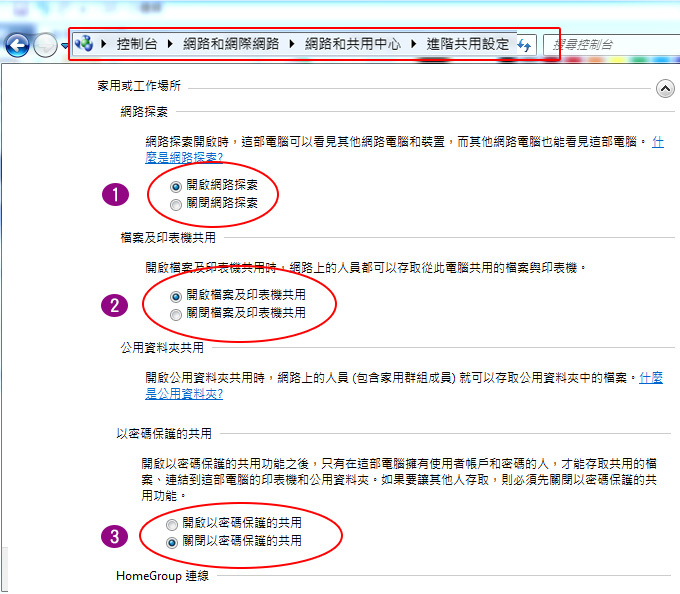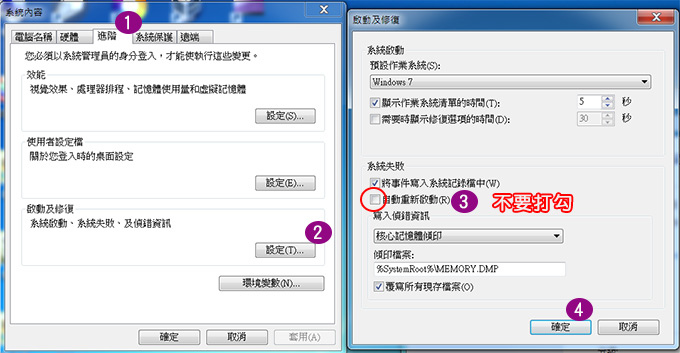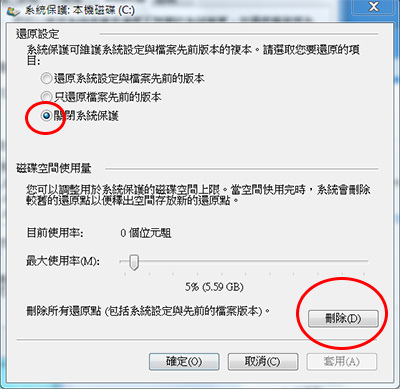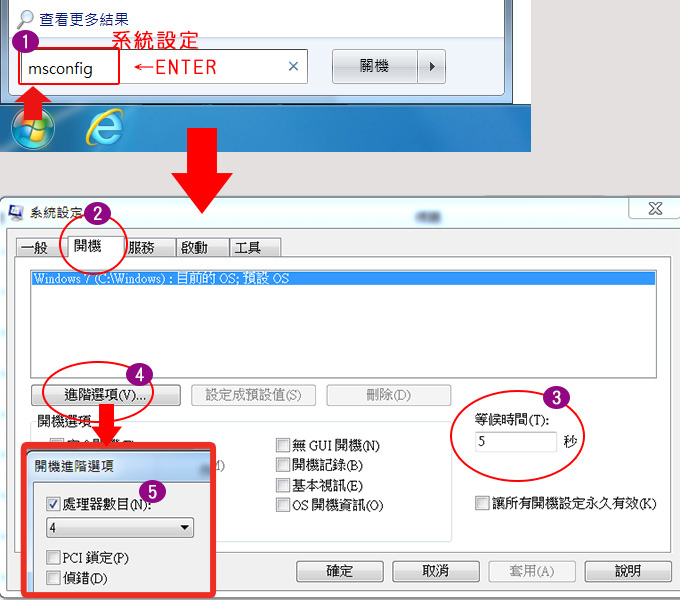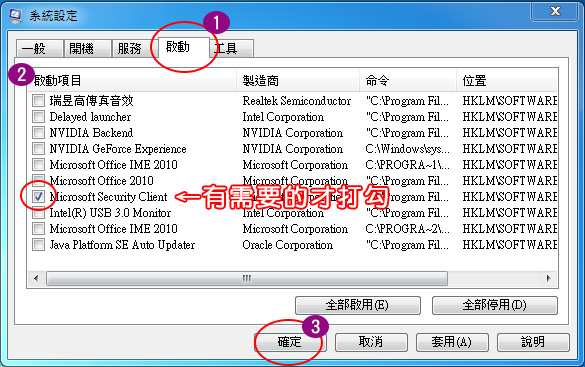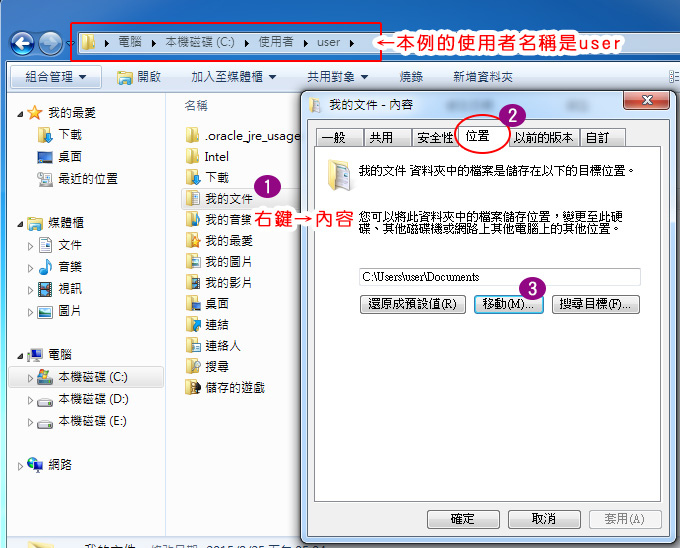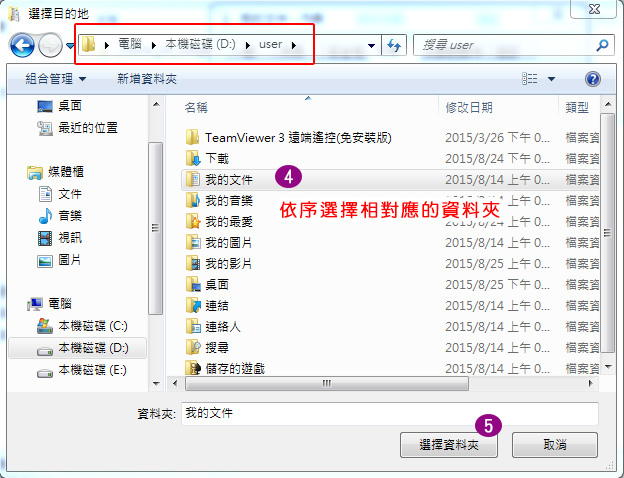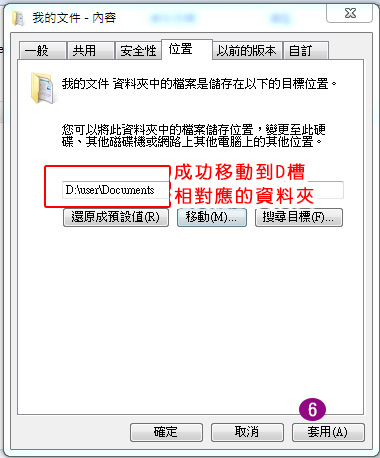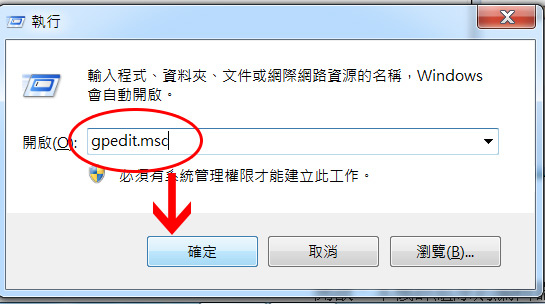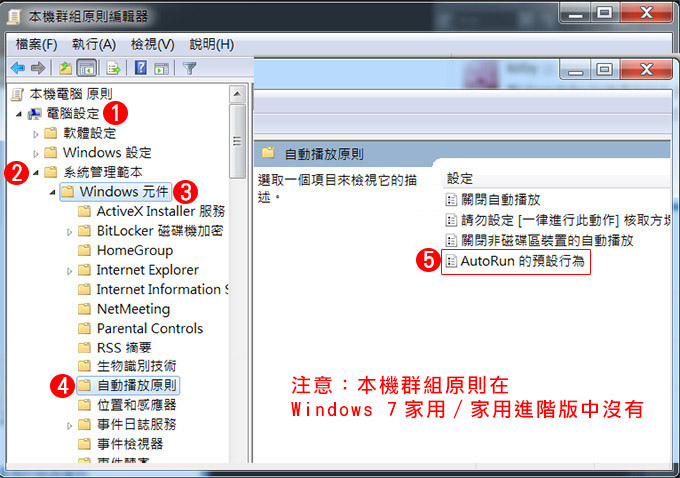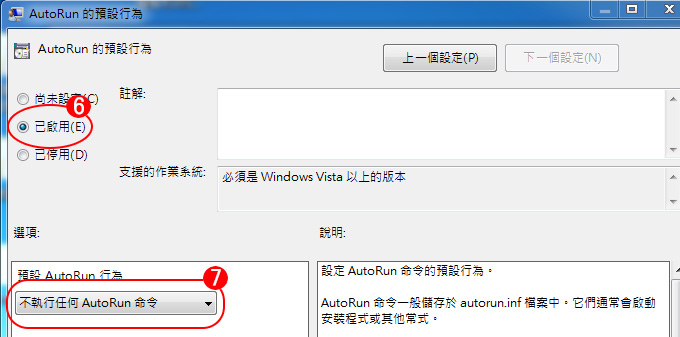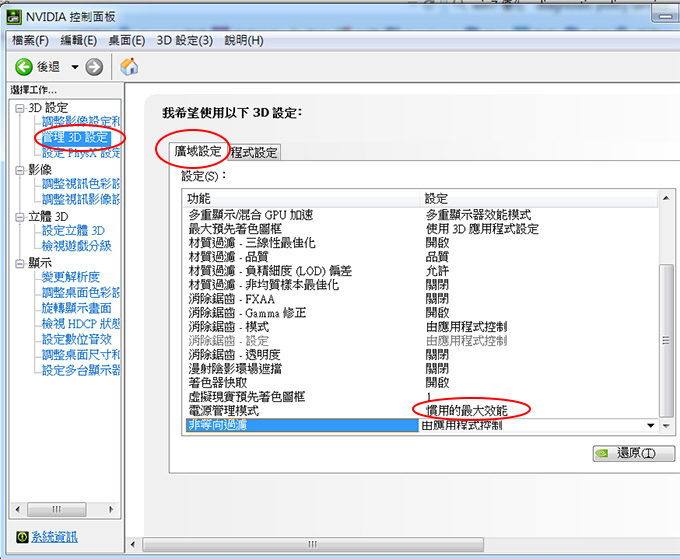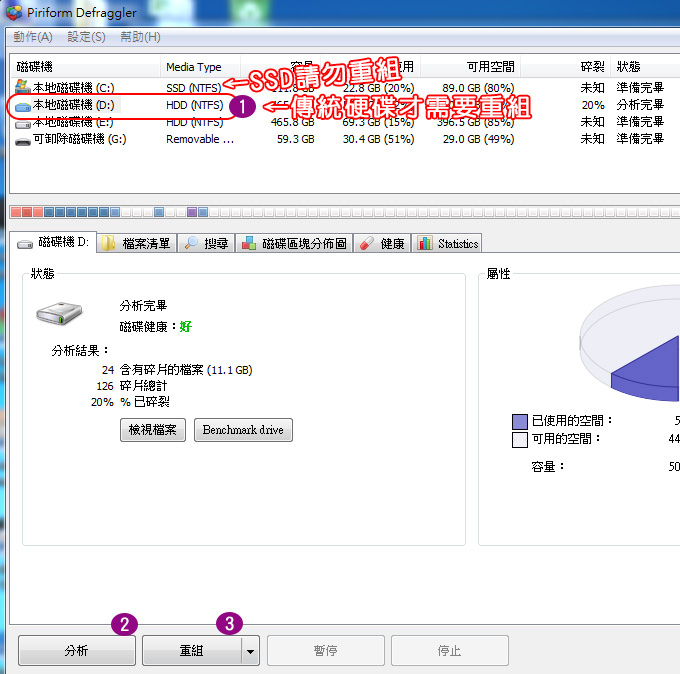當你灌完系統及驅動程式之後,接下來你要幹嘛?可以收工了嗎?當然不是。
接下來你還有四個工作:
一、Windows Update(系統更新)
二、常用/必備小軟體安裝(如解壓縮、Adobe reader等)
三、系統優化(本文重點)
四、備份(如ghost)
本文的重點在詳細跟你介紹(二)跟(三),至於備份,這要以後再談。
我不會講太多理論(估計你也不想聽),我直接告訴你如何實戰。
一、Windows Update(系統更新)
無論是你灌什麼版本的Windows,系統灌完一定要更新,更新有兩種:一種是直接上網更新(建議),另一種是離線安裝/更新修正包(這裡)
有人會問:「一定要更新嗎?」答:「不一定,但建議你要更新。」我都會更新,更新的過程依照你電腦的速度而不同,快的話可能1個多小時,慢的話4~5個小時都有可能。
二、常用/必備小軟體
網址:ninite.com (一鍵快速安裝所有常用軟體)←從這裡安裝比較快
01、壓縮軟體:WinRAR
02、pdf瀏覽:AdobeReader
03、影片解碼:K-Lite Codecs(這個東西一定要裝,否則很多影片沒辦法看)
04、圖片編輯/秀圖:FastStone(我個人還滿喜歡的是Honeyview秀圖軟體)
05、瀏覽器:Firefox或Chrome(建議)
以上這五個是必裝的,另外還有
05、光碟燒錄:Nero 或 CDBurnerXP
06、防毒軟體:如MSE
07、影片播放:PotPlayer ←我都是用這個看影片
裝到這裡應該差不多了,但是我通常還會在多裝三個工具軟體
08、金山毒霸垃圾清理程式/免安裝版
09、磁碟重組Defraggler/免安裝中文版
10、ccleaner(清除電腦垃圾)←這個不一定要裝,但如果你想裝,強烈建議你一定要用安裝版,不要用免安裝版。
接下來講「系統優化」這是本文重點,相信你可以感覺到我的圖做的很用心,整整花了我兩天的時間,我會盡可能讓步驟簡單化,接下來你要花點耐心,慢慢看。
三、系統優化
01、關閉UAC
執行→輸入「uac」→進入「使用者帳戶設定」→不要通知
02、變更電源計畫
.控制台→系統安全→電源選項
(1)選擇「高效能」
.控制台→系統安全→電源選項→變更電腦睡眠時間
(2)讓電腦睡眠→永不
.控制台→系統安全→電源選項→變更進階電源設定
(3)關閉硬碟前的時間→永不
(4)USB選擇性暫停設定→已停用 (避免USB裝置因待機而無法工作)
(5)刪除休眠檔
指令:powercfg -h off
03、Winodws體驗指數
系統及安全性→檢查Windows體驗指數→評等這部電腦
評完分數後才會有Aero特效
04、開啟網路分享
控制台→網路和網際網路→網路和共用中心→進階共用設定→開啟網路探索、檔案及印表機共用→關閉以密碼保護共用。
你一定要這樣設定,才可以正常開啟網路分享
請參考:【學習資源】區域網路分享 –– 共用資料夾
05、系統更新失敗時,不要重新啟動
電腦→(右鍵)內容→進階→啟動及修複→設定→系統失敗→自動重新啟動,這個不要打勾!
我的電腦→右鍵→進階系統設定→系統保護→選擇磁碟→設定→關閉系統保護→刪除所有還原點
「系統還原」聽起來好像不錯,但實務上幾乎用不到,因為沒效,都是直接重灌比較快
07、縮短開機等待時間
(請看上圖)msconfig→開機→等候時間 (改為5秒)→進階選項→處理器項目(2或4)
08、停用不需要的「啟動」項目(可縮短開機時間)
(請看上圖)msconfig→啟動→不需要的項目取消打勾
建議只留下需要的,例如防毒、line即可
09、移動C槽的使用者資料夾到D槽
請直接看下面這三張圖的步驟。(照著做就可以了)
本例的使用者名稱是user,重點就是要將在「C槽/使用者/user」資料夾中的各項子資料夾移動到D槽
做法是先將C槽的user資料夾copy一份到D槽,接著開始一個一個依序「移動」設定。
優點:下次如果重灌(C槽),就可以直接重灌了,使用者的個人資料如「桌面」、「我的最愛」等等是在D槽,不影響。
10、關閉自動播放,避免病毒入侵
每次放入CD/DVD光碟片或是USB隨身碟等,都會自動掃瞄內容然後出現自動播放選項讓你選擇操作動作,實在是很麻煩,因此我們建議關閉它。另一個好處是這可以避免隨身碟中毒。
Step1:先按下〔Win〕+〔R〕開啟執行對話視窗,然後在空白欄位中輸入「gpedit.msc」,並按下〔確定〕。
Step2:開啟「本機群組原則編輯器」視窗以後,展開「電腦設定\系統管理範本\Windows元件\自動播放原則」接著在右方的「AutoRun的預設行為」點二下滑鼠左鍵。
Step3:在「AutoRun的預設行為」視窗,選擇左上方「已啟用」→不執行任何AutoRun命令,然後按下〔確定〕。
經過以上設定,以後你插入光碟、隨身碟、行動硬碟時,系統就不會自動播放了。
11、 顯示卡若是用nVidia
滑鼠在桌面上點右鍵→NVIDIA控制面板→管理3D設定→廣域設定→電源管理模式→慣用的最大效能→套用
接下來是收尾的動作。
12、磁碟重組Defraggler/免安裝中文版
注意:SSD請勿重組。
問:「多久重組一次?」
答:「你自己看著辦,可能三個月,也可能半年,甚至不要重組也沒關係,但我建議系統全部灌完後,最好是重組一下。」
好,這一篇「Windows系統優化」講到這裡,主要的項目差不多都講完了,接下來還有一些細項的微調,主要是在service.msc(服務)裡。
本篇「系統優化」只是給你一個參考,因為每台電腦規格的不同,每位使用者也不同,所以在實務上都會再做微調,但是大方向如上。
當然啦,如果你的系統是灌在固態硬碟SSD的話,我建議你應該要再參考這兩篇:SSD優化 (1) 4K對齊、SSD優化 (2) 注意事項
另外我還建議你閱讀以下這三篇:
01、【學習資源】Win7的Windows Update
03、【電腦經驗談】防毒軟體 嘉豐:安裝防毒軟體只是「治標」,改善使用者平常的使用習慣才是「治本」。
以上文章部分出處於 歐飛先生僅供技術學習交流使用