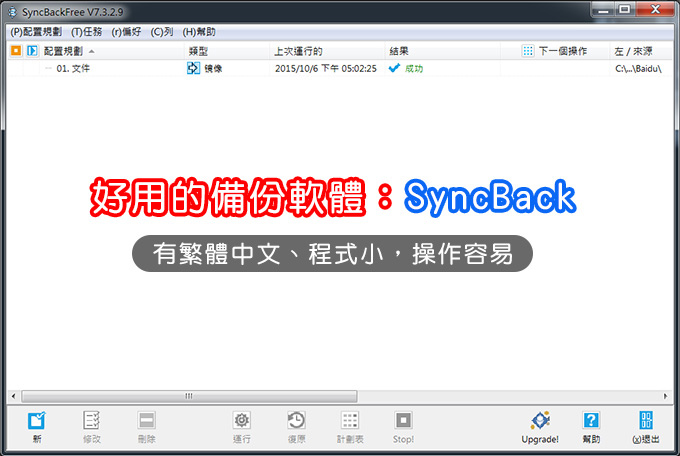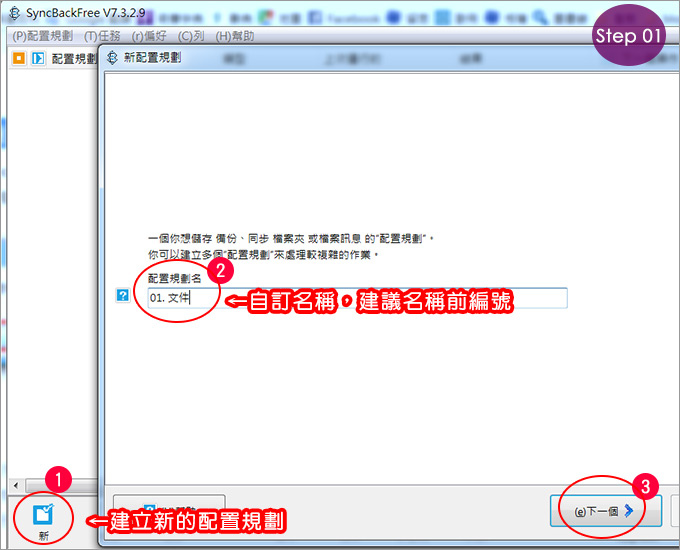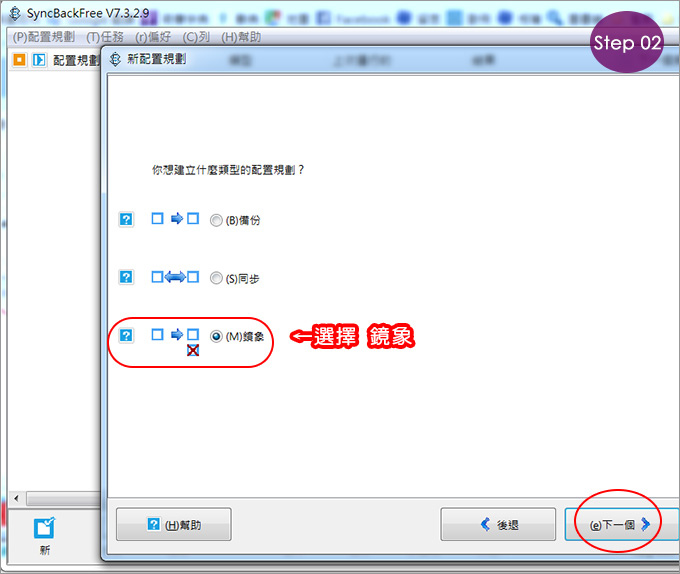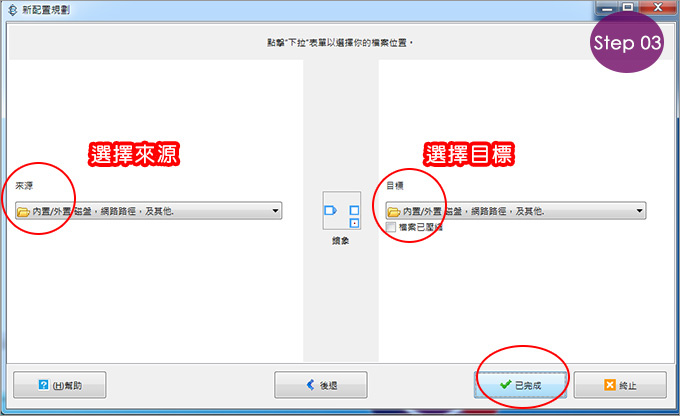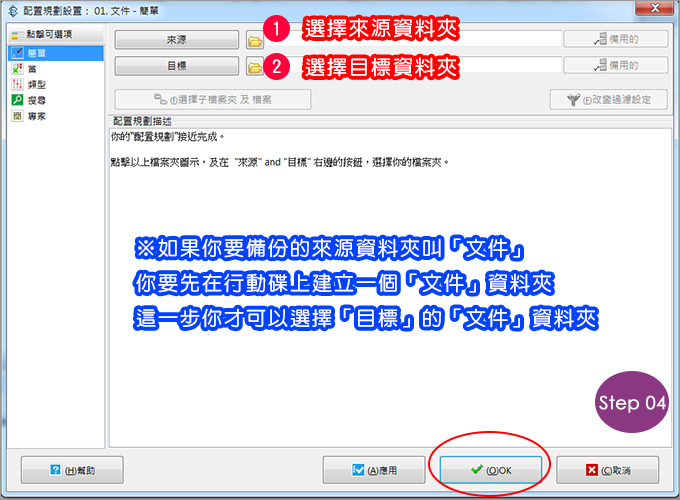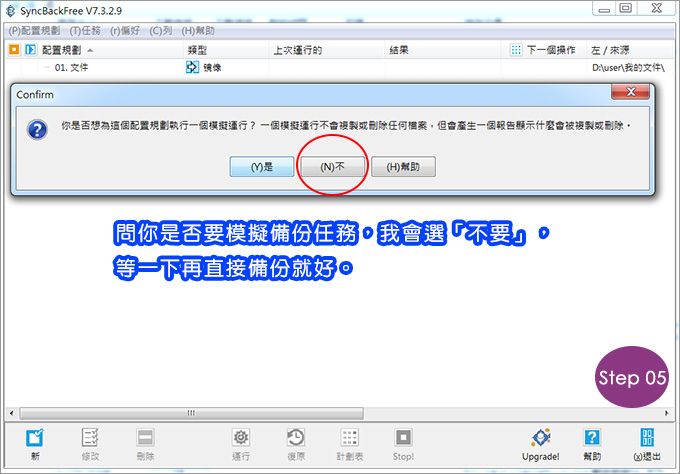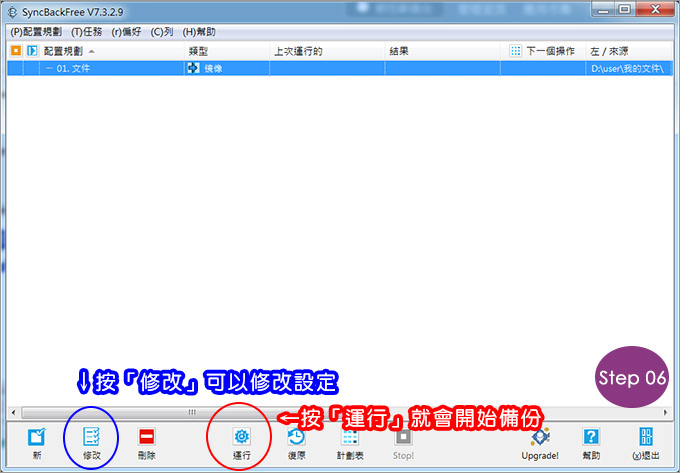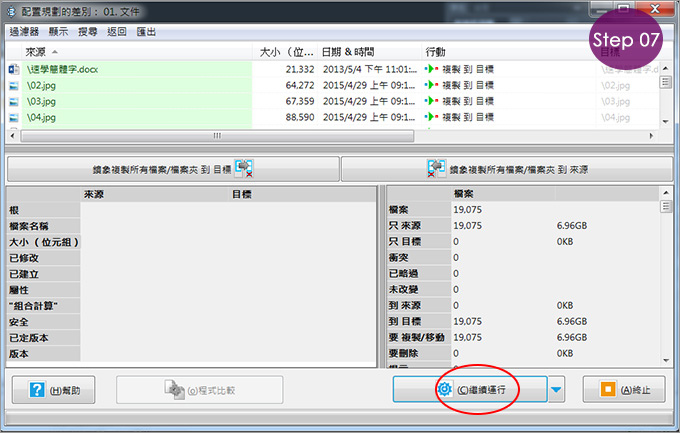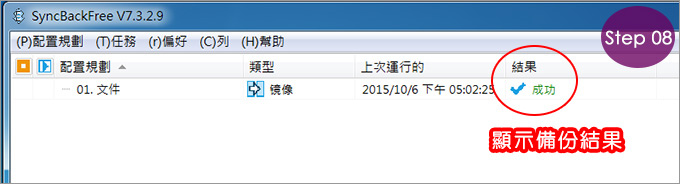重要的資料平常就要備份,不要等到硬碟出問題了,才在哇哇叫要怎麼「資料救援」,那很傷荷包。
關於備份,最常見的問題就是:有沒有一種軟體,可以自動過濾我曾經備份的資料,只要備份新資料就好。
答:有,而且還滿多的,個人建議用SyncBack這套備份軟體。
理由:有繁體中文、程式小,操作容易,而且免費。
請注意:換一個地方存檔不叫備份,要多存一份才叫備份。
在講備份軟體之前,我想先講一下硬體。
「硬碟資料備份」我的建議有四,依序是:
1. USB行動硬碟(1TB約2千元左右)
我覺得這是最簡單、最方便、最安全的備份方式,優點是便宜,缺點是資料如果很多每次備份都要很久的時間,怎麼辦?建議你可以用「SyncBack」←等一下會講到。
2. 多裝一顆硬碟當備份碟 (1TB約2千元左右)
優點是方便備份,缺點是兩顆硬碟在同一台電腦,萬一電腦怎麼了(如被偷、被水淹、被雷打到,惡意病毒)那一樣通通都沒了。
3. 透過網路備份到另一台電腦
優點是利用現有的另一台電腦,缺點是另一台電腦也要開機。
4. 網路儲存伺服器(NAS) (約1~2萬左右)
網路儲存伺服器,一般有分1顆、2顆、4顆硬碟(以上)的版本,建議最少要買2顆硬碟的版本,這樣才能做硬碟自動鏡像備份(RAID 1)。例如:你裝了2顆1TB的硬碟做RAID1,顯示容量只有1TB,優點是NAS會自動備份到另一顆硬碟(雙重保險)。大部份的中小型企業都有NAS,個人比較少用,一台NAS差不多等於你買一台電腦主機的錢了。
以上四種,如果以個人來說,購買一顆USB行動硬碟備份應該是最簡單又容易的備份方式。
你只要買一顆行動硬碟來備份,就算不用任何備份軟體也沒差,缺點是:你每次都要重頭開始備份一次,耗時;用備份軟體可以讓你只備份「更新」後的資料,較快。
接下來要講備份軟體SyncBack,重點只有二個:
1. 建立備份的配置
→設定好你要備份的來源與目地資料夾為何,只要設定一次即可。
2. 實際備份
→「運行」你的備份
Step01:建立新的配置規劃
在設定備份任務的名稱時,請編號。
例如:「01.文件」、「02.音樂」
、「03.影片」
這樣任務才會依照你自訂的順序排,越重要的你就排越前面,讓你可以一目了然。
Step02:選擇備份類型
備份的類型有三種:備份、同步、鏡象
我簡單講一下這三種模式的不同。
(A)備份:原來的資料夾名稱是「A」,後來資料夾改名成「B」,雖然內容相同,因資料夾名稱或檔名不同,備份之後會變成有二份,一份「A」,一份「B」。
(B)同步:設定備份時間,自動備份。
(C)鏡象:我的來源有什麼,就備份什麼,兩邊資料要一樣。
綜合以上,用(A)備份-模式,優點是每一次的變更資料都會備份一次,缺點是佔硬碟空間(檔案會越來越多)。
我建議用(C)鏡象-模式,我想這才是一般人想要的模式。我的來源有什麼就備份什麼。
選擇來源資料夾及目標的資料夾,這一步我建議可以先按「已完成」就好,下一步再來設定。
如果你要備份的來源資料夾叫「文件」,你要先在行動碟上建立一個「文件」資料夾,這一步你才可以選擇「目標」的資料夾為何。
我的習慣是,如果我剛剛的配置名稱是「01.文件」,我就會在行動碟上建立一個「01.文件」的資料夾。
Step05:是否模擬備份任務
不需要。
按「運行」就是開始備份,按「修改」是可以修改剛剛的設定。
設定配置規劃(備份任務)只需要設定一次,以後就輕鬆了,開啟SyncBack軟體,按「運行」就好。
Step07:按「繼續運行」
怕備份錯誤,軟體預設還是會「模擬」一下,讓你知道等一下要備份或刪除什麼,這一步我通常都是直接按「繼續運行」即可。
Step08:顯示備份結果
備份過程中會有百分比顯示,備份完成後也會顯示是否「成功」。
好,重點的步驟簡單講到這,其實最好的「資料救援」應該就是「事前備份」。
如果你的資料很重要,平常卻又不備份,這不是自討苦吃嗎?
_______________________________
◎ 站長資訊:嘉豐電腦
以上圖示來至Google大神搜尋到歐飛提供分享,感謝分享,有冒犯之處請來信告知