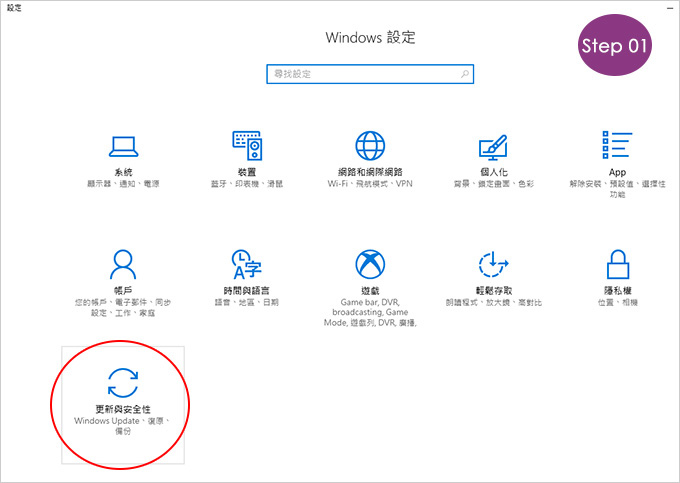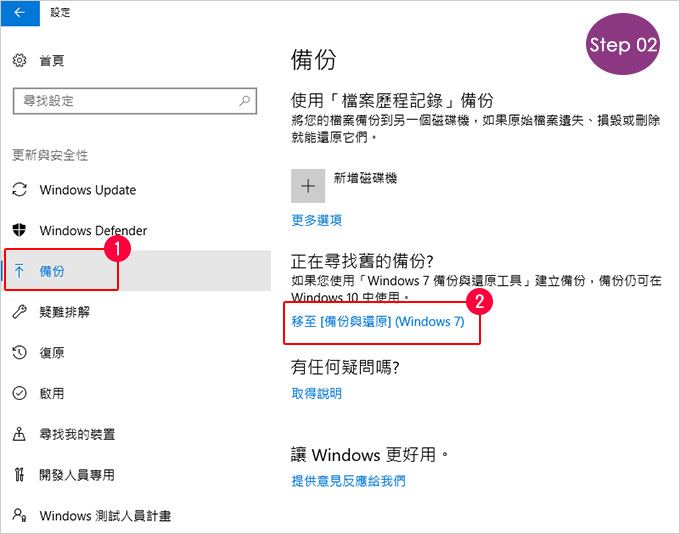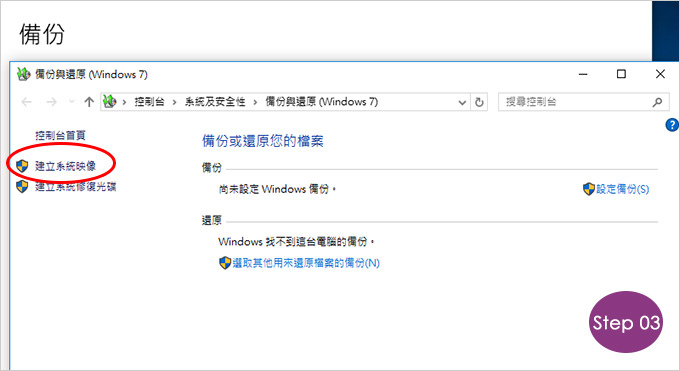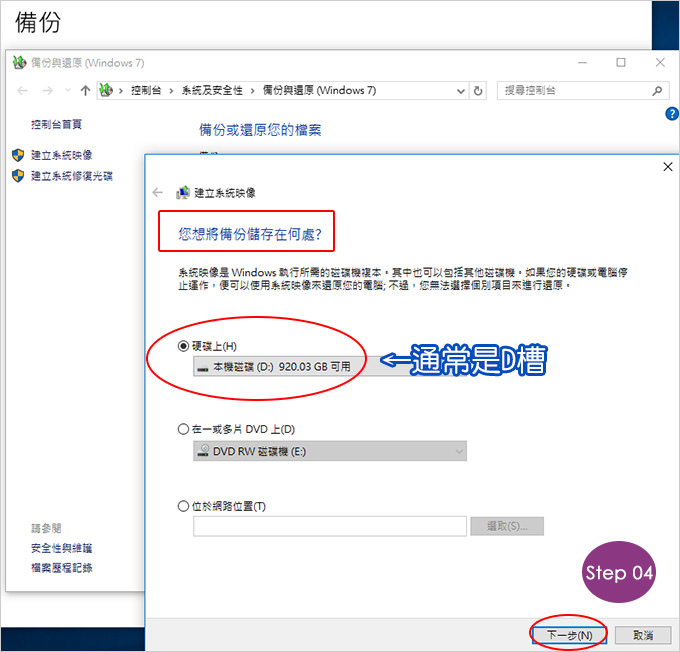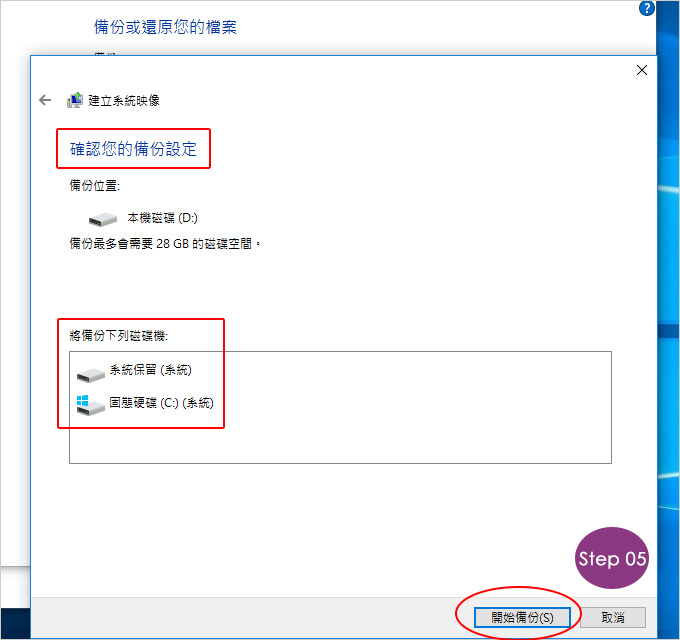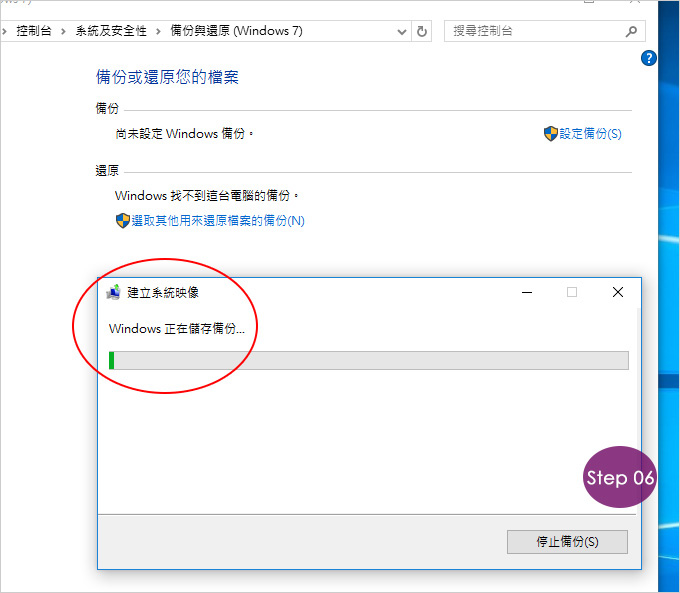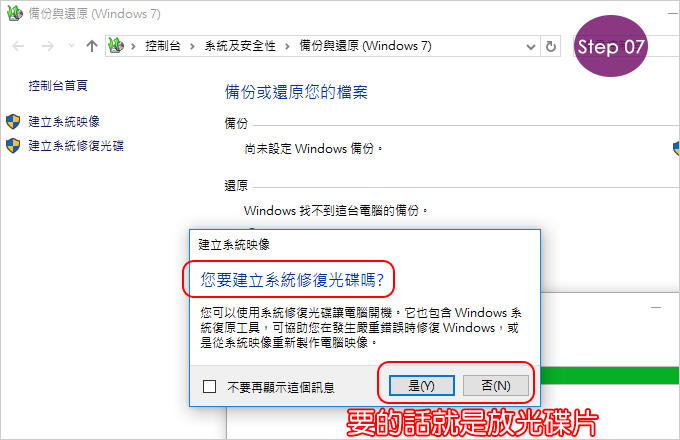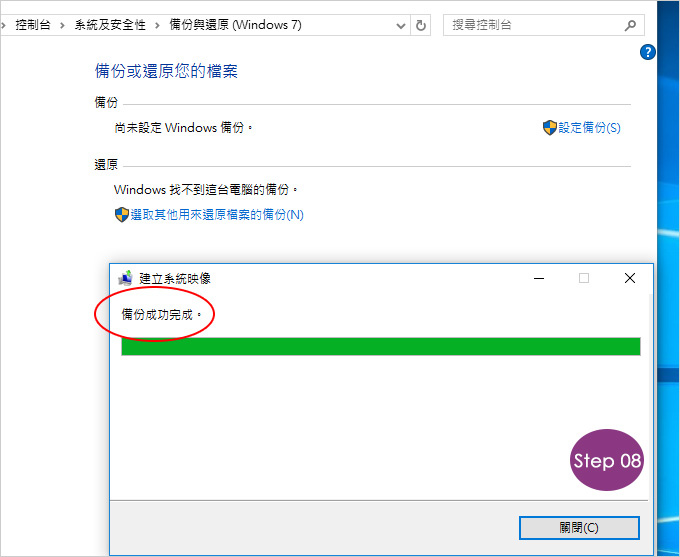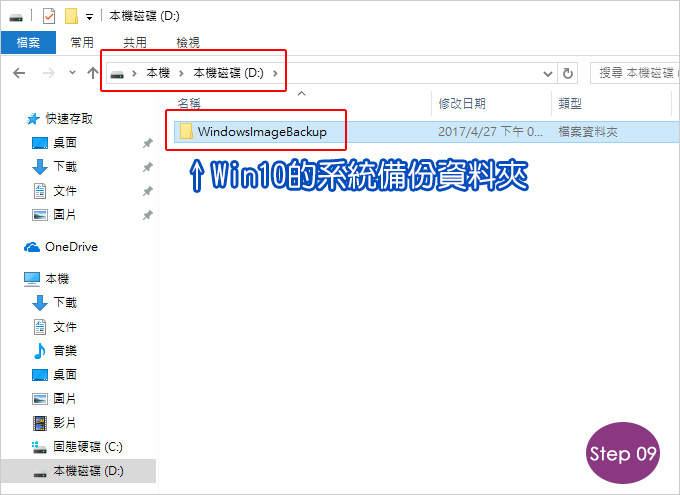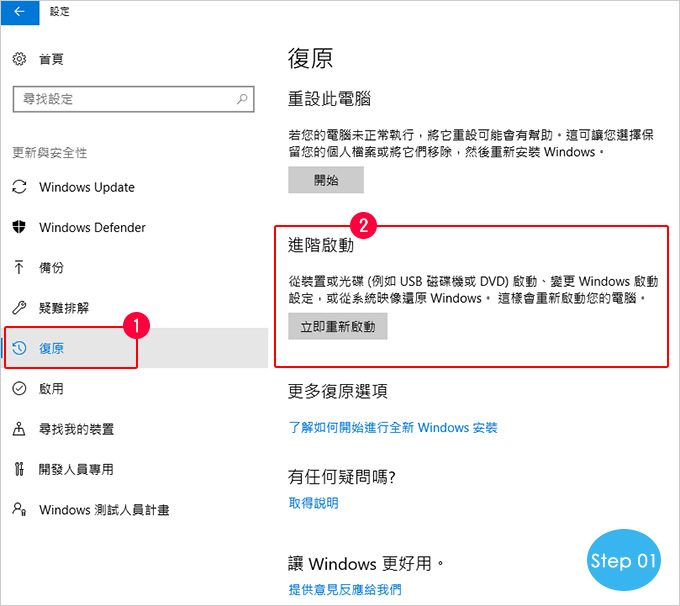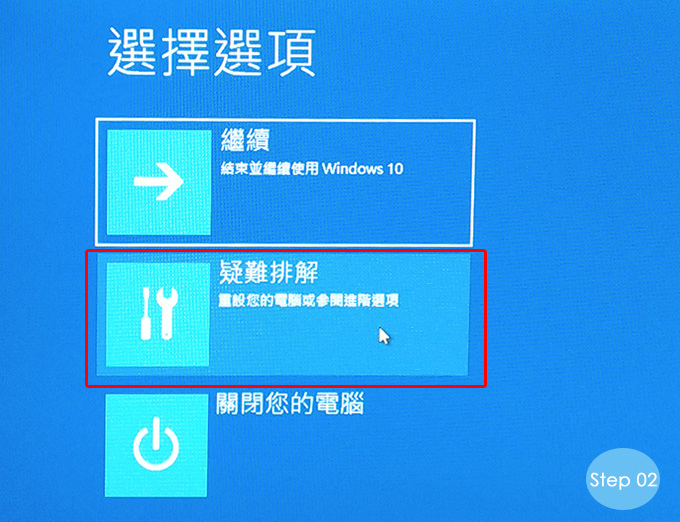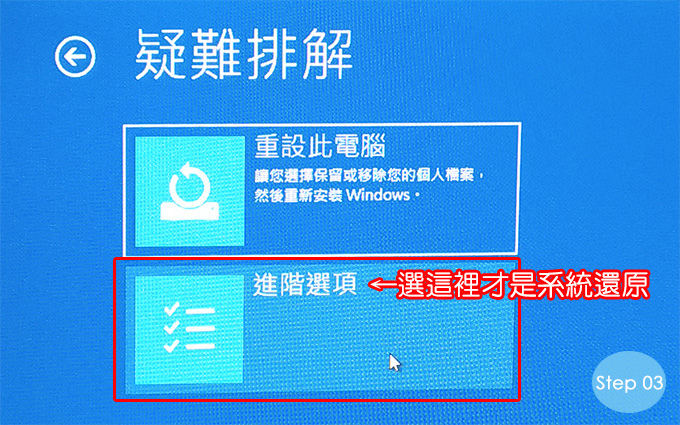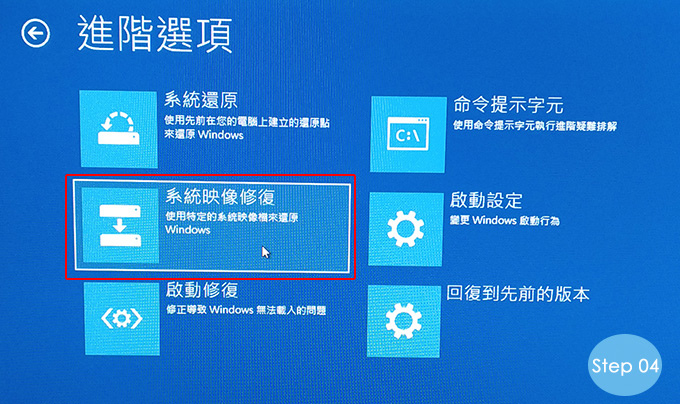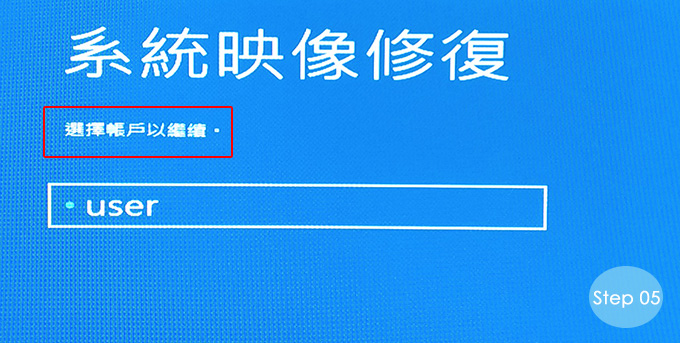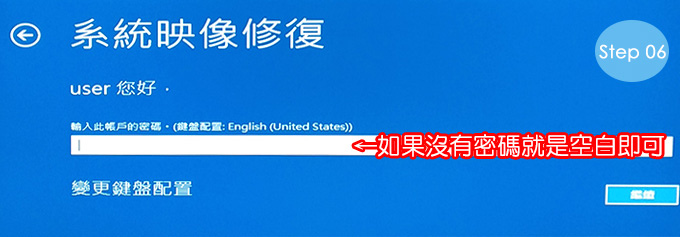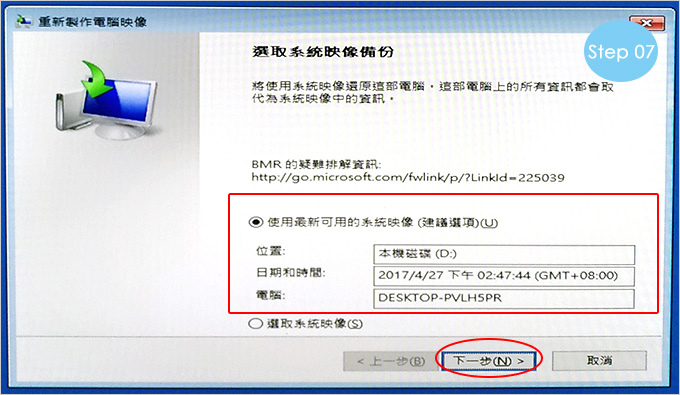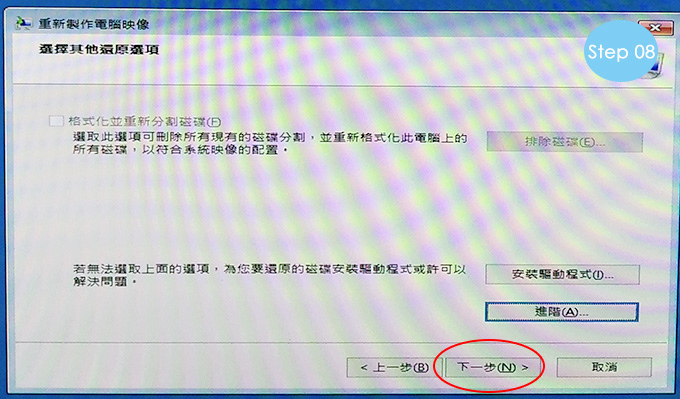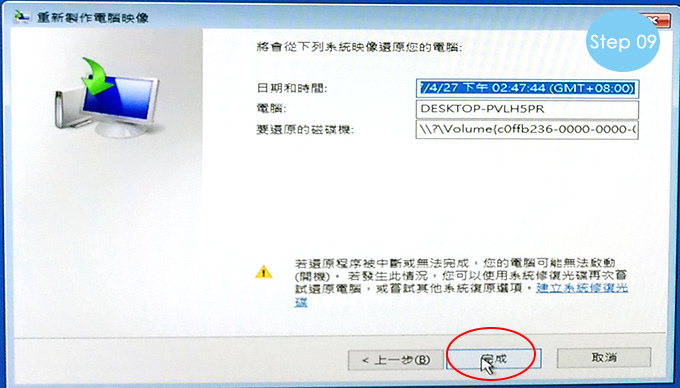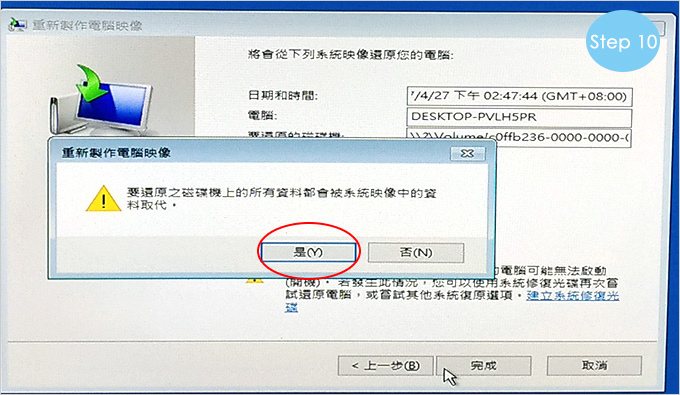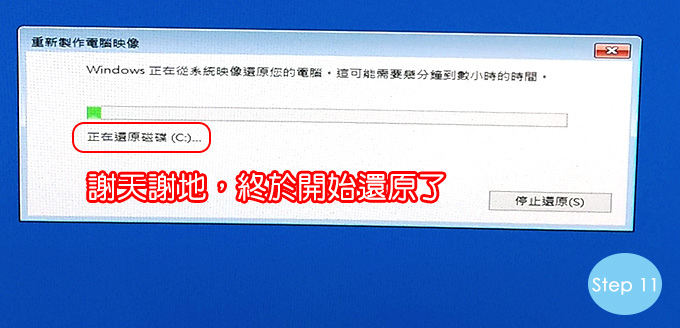客戶詢問:
Win10的「系統還原」跟「重設此電腦」有什麼不同?這跟你安裝的易數一鍵還原有什麼不同?
嘉豐回覆:
要講有什麼不同,我要先從重灌開始講起
一、重灌
純手工從硬碟分割、格式化、系統安裝、驅動程式安裝,系統更新及優化等等,從頭來過一遍。(一般user通常不會自行重灌)
二、易數一鍵還原
還原到當初備份(交機)的時間點,如果當時系統已經更新優化、而且office已經裝好了,那麼還原後office那些都還在。易數一鍵還原只需要10~20分鐘就能搞定了,很輕鬆很方便很好用,就算不懂電腦的人也會用,只要一鍵搞定。
三、win10內建的「重設此電腦」
將C槽還原到系統剛安裝完畢的時候。重設此電腦有點類似重灌,但比較簡單一點,因為你不用去調bios,也不用準備系統光碟,你就可以把系統回覆到最初的時候。(注意,您後來安裝的應用程式如:office,ps那些都要重新安裝)
四、win10內建的「系統備份與還原」
可以還原到你當初備份的時間點。這樣聽起來好像不錯對吧?實際上這個功能很難用。請看本篇的教學說明。
說明:
系統備份與還原這個功能其實從win7就有了,但真的不好用,到了win10了還是不好用,所以win10後來有提供另一種系統還原的選擇叫「重設此電腦」,但重設此電腦是回覆到系統安裝完的時候,很多人會希望能回覆到「指定時間點」,那就是要用「系統備份與還原」了,但是這個「系統備份與還原」真的很難用啊,我示範給你們看。
一開始要先備份
Step01:設定→更新與安全性
Step02:備份→移至[備份與還原](windows7)
很妙吧,明明win10系統,又寫移到win7
Step03:建立系統映像 (建立備份)
Step04:選擇儲存備份檔的磁碟 (通常是D槽)
Step05:確認備份設定→開始備份 (備份到D槽)
Step06:建立備份檔 (可能要20~40分鐘不等)
Step07:您要建立系統修復光碟嗎?
要的話就是放光碟片,這邊我選擇「否」。
Step08:備份完成
Step09:win10的系統備份資料夾,在D槽:WindowsImageBackup
好,以上是系統備份。
我們接下來看系統還原:
Step01:設定→更新與安全性→復原→進階啟動→立即重新啟動
Step02:疑難排解
很奇怪對吧?你明明要系統還原,居然是來到疑難排解。
Step03:進階選項
Step04:系統映像修復
Step05:選擇帳戶 (本例是user)
Step06:輸入帳戶密碼
Step07:選取系統映像
Step08:選擇其他還原選項
這一步實在有點畫蛇添足,我就是要還原了,你還問我要怎麼還原,你能不能自己看著辦啊!
Step09:請按「完成」
天啊!都已經第9步了,你還沒有還原啊,你快一點行不行啊!
Step10:請按「是」
拜託一下好不好,已經第10步了耶,你到底要不要還原啊!
Step11:正在還原磁碟C:
哇賽!搞了這麼久終於開始還原了,謝天謝地。
還原的時間依每一台電腦的速度而定,我以i7-7700+SSD測試,大概30分鐘左右吧。
這個過程真的很複雜對吧,這也就是為何這一招很少人用,因為真的不好用。
最奇怪的是:系統備份與還原的備份檔是原系統的1倍。
例如:本例C槽的系統不到30G,但備份檔居然快60G,備份檔容量居然比原系統多了1倍,這一點實在是太奇怪了。
如果是用易數一鍵還原的話,30G的系統,備份檔只有10G左右。
補充:「重設此電腦」跟「系統備份與還原」有什麼不同?
重設此電腦是還原到系統剛安裝完的時候;
win10系統還原是還原到之前備份的時間點。
以上圖示來至Google大神搜尋到部落客歐飛提供分享,感謝分享,有冒犯之處請來信告知