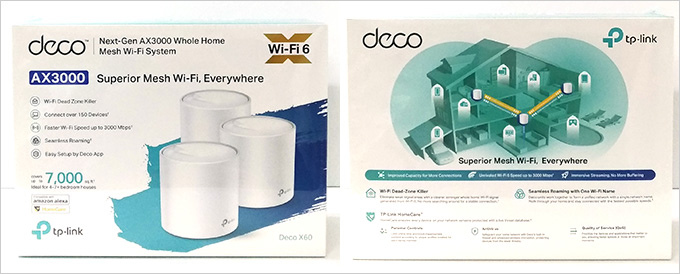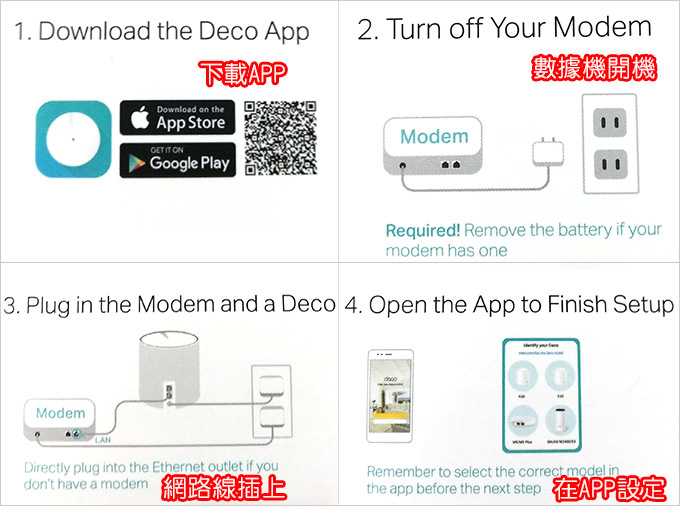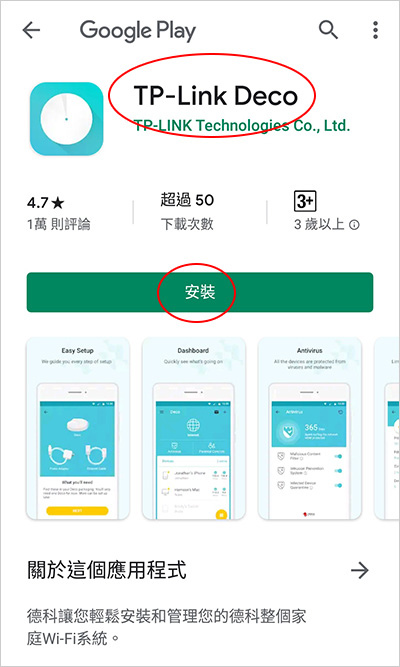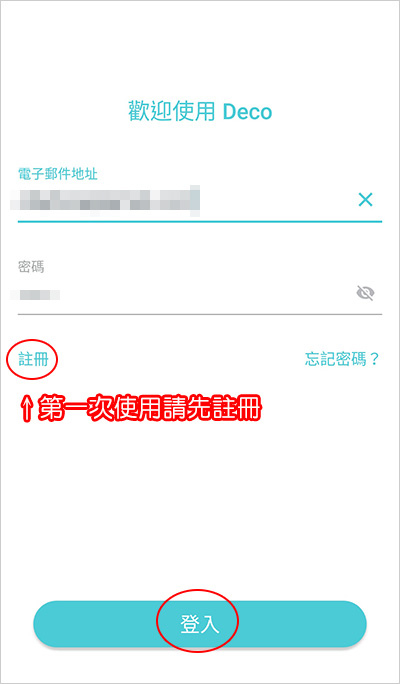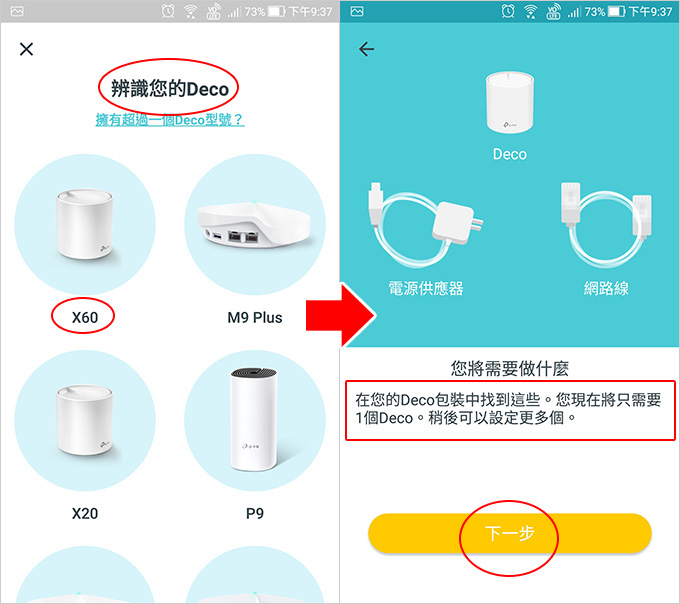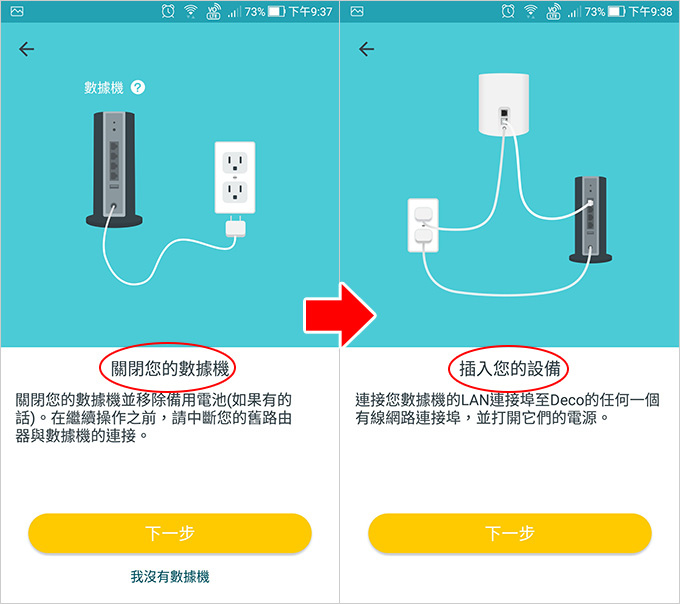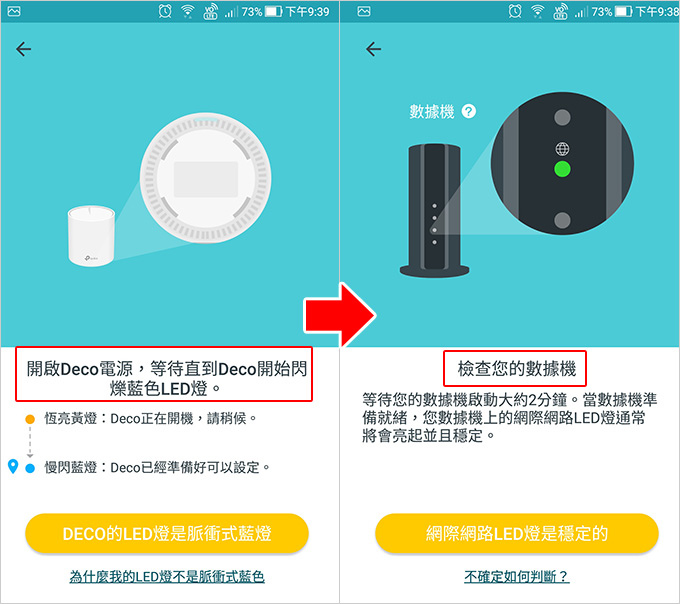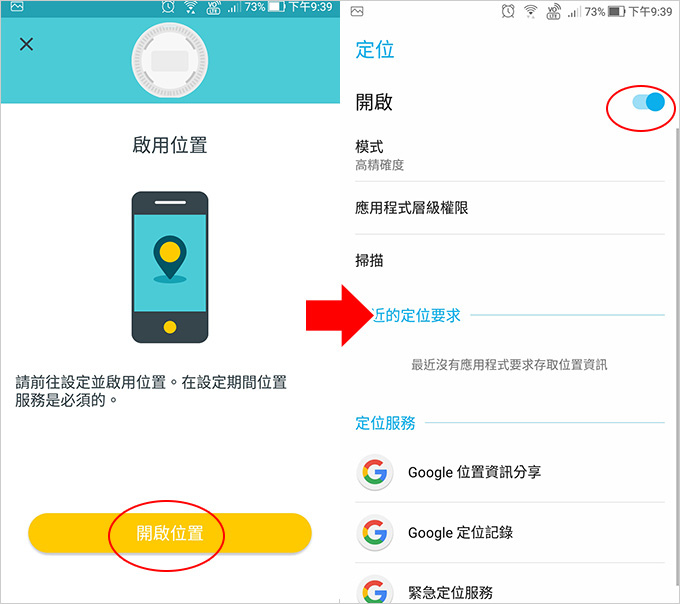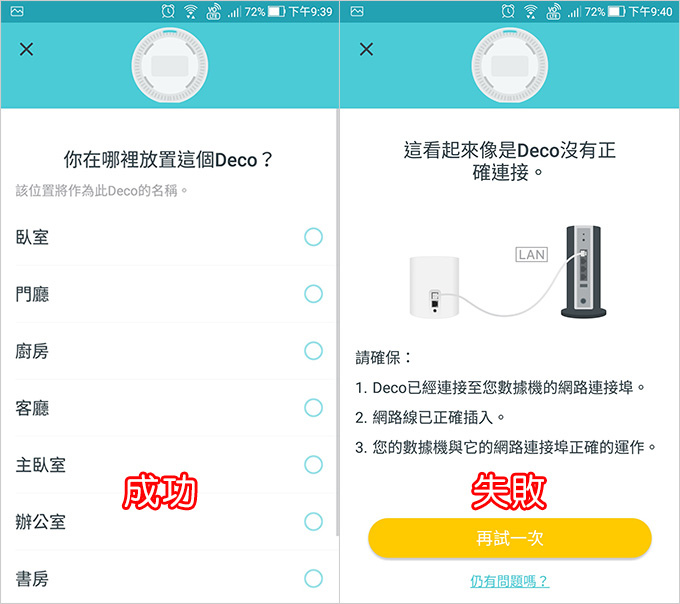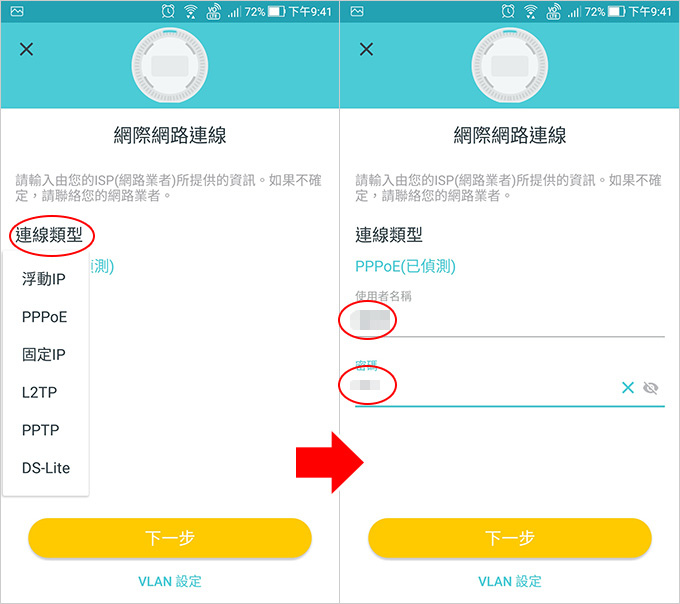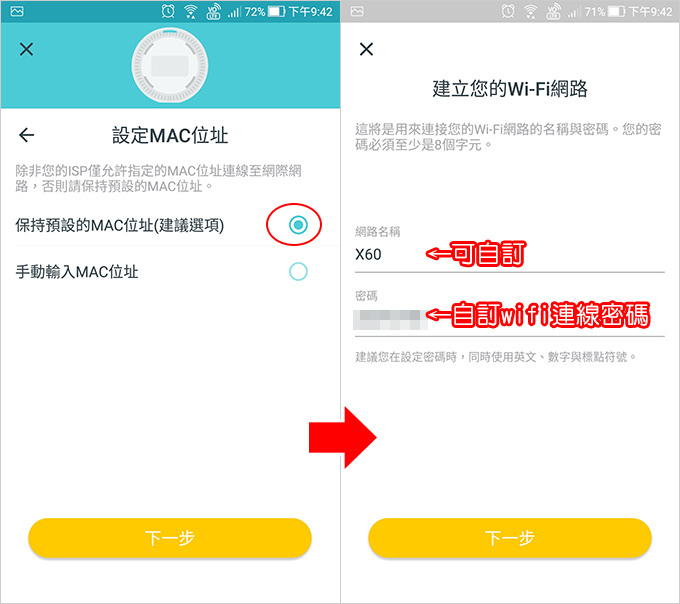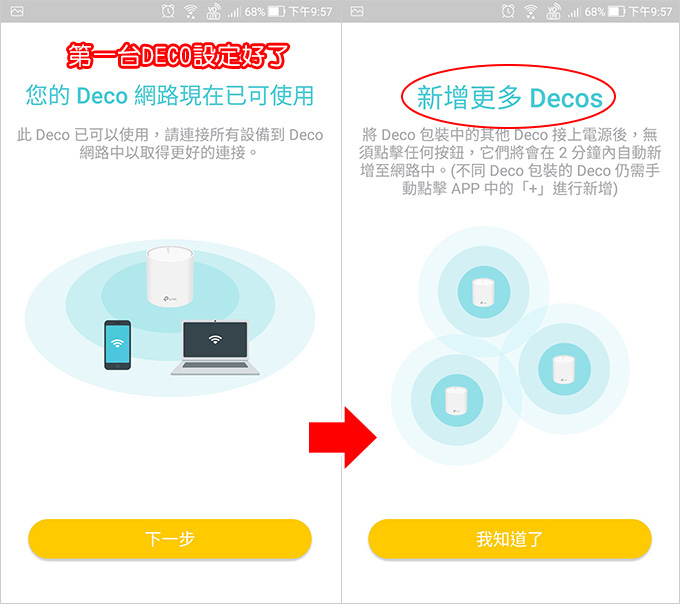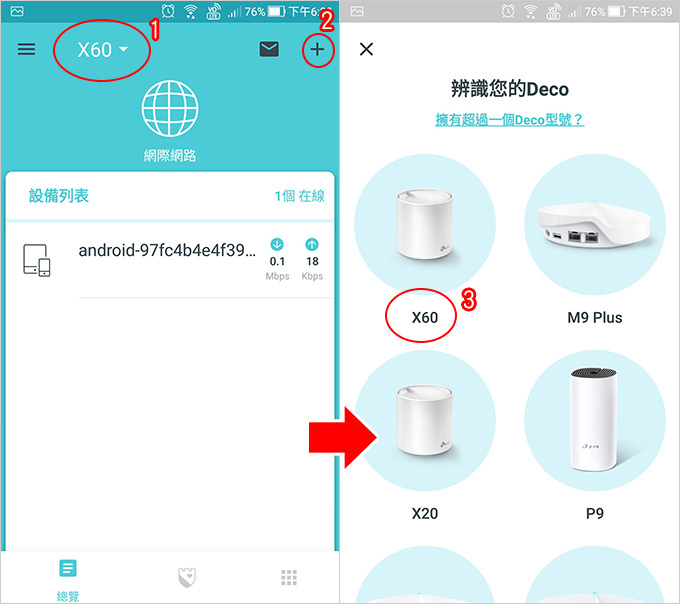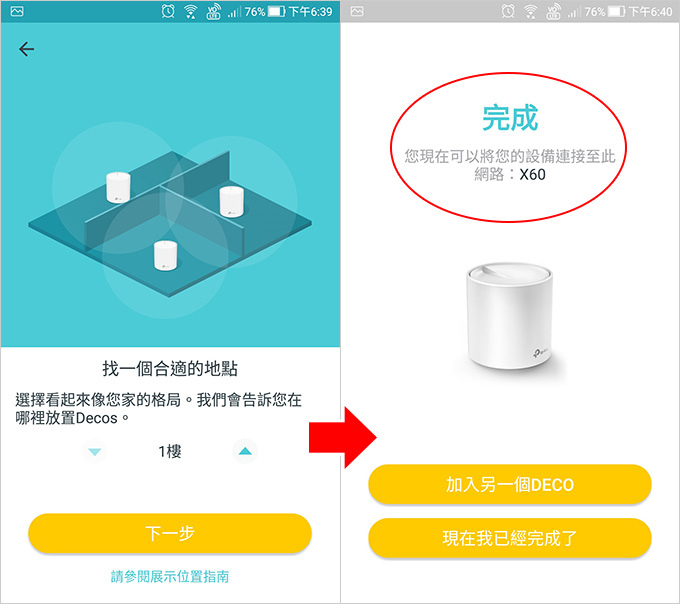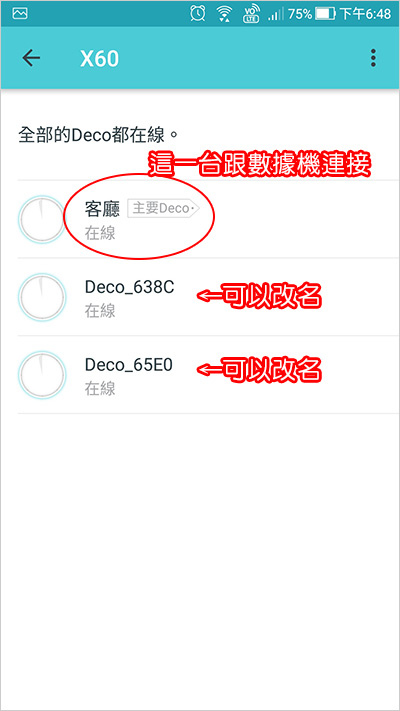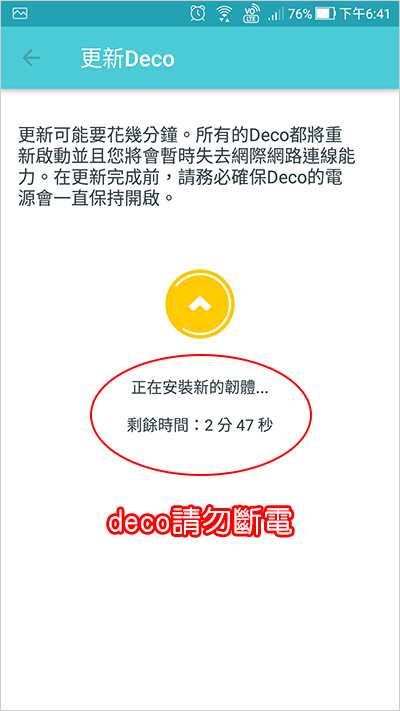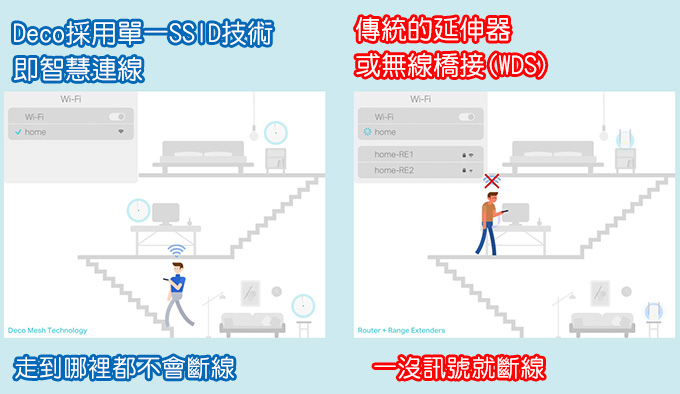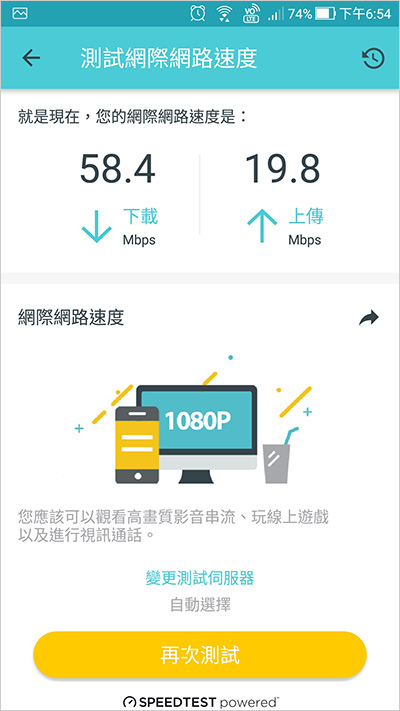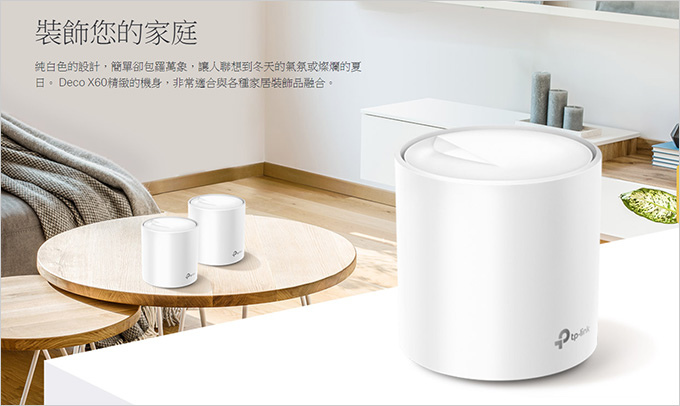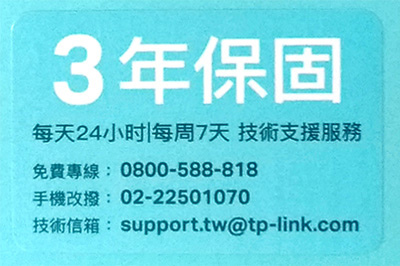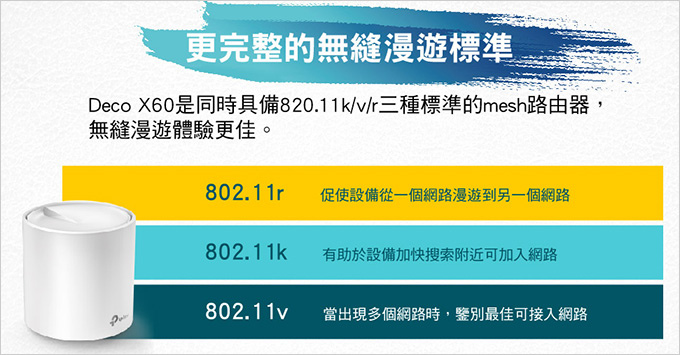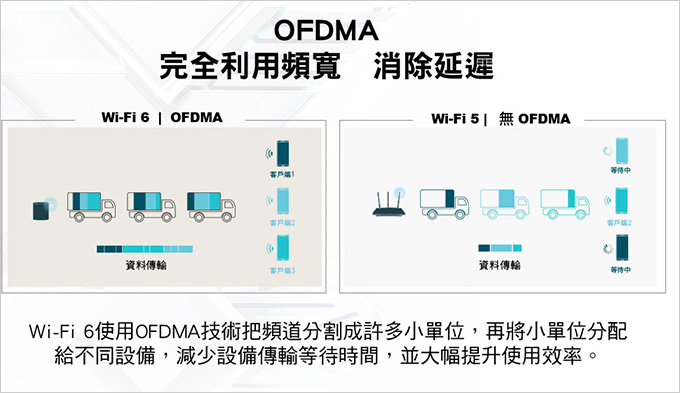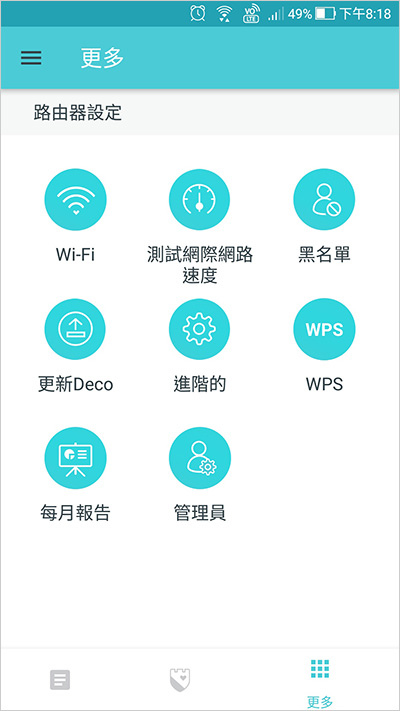每一個家庭或辦公室都需要一組Mesh網狀路由器系統,怎麼說?
有WI-FI訊號已經無法滿足我們需求了,我們要的是「滿格」,請注意是滿格,穩定的滿格。
沒有滿格就是會掉速,聽到掉速奇摩子肯定不好,不掉速都覺得慢了,掉速還得了,怎麼辦?
所以我才說每一個家庭都需要一組Mesh網狀路由器系統,真正有效解決WI-FI訊號減弱或死角的問題。
接著來看三個最常見的WI-FI訊號問題:
問1:是不是天線越多,WI-FI訊號越好?
答:不一定,你如果是樓上樓下,給你10支天線也沒用,一樣會掉格。
問2:我住公寓,我的WI-FI分享器放在A房間,但B房間訊號很弱,怎麼辦?
答:只要是同一層樓,通常會建議買dBi比較高(8dBi以上)+天線比較多(2支以上)的WI-FI分享器,這樣通常能改善WI-FI訊號很弱的問題。其實要測試WI-FI訊號夠不夠穩很簡單,你直接拿手機出來測就知道了,一般WI-FI的訊號是滿格4個,最少要3格以上這樣網速才會正常,2格可以上網但會降速,1格的話通常會非常Lag,還會斷訊。
問3:我住透天厝,我的WI-FI分享器放在2樓房間,但3樓房間收不到訊號,怎麼辦?
答:只要是透天厝(水泥牆),就算你買高dBi+多天線的WI-FI分享器,除非你把WI-FI分享器就放在樓梯口,否則還是會有訊號很弱(2格)或收不到訊號的問題,怎麼辦?
通常的解決方法都是請你裝2台WI-FI分享器,也就是2樓裝一台,然後拉一條網路線上3樓,在3樓也裝一台WI-FI分享器,理論上就這樣就可以解決透天厝WI-FI訊號的問題,但實際上卻會遇到二個狀況。
狀況1:我家不方便接有線網路,所以才會想要無線WI-FI分享器上網啊。
狀況2:我家裝了2~3台WI-FI分享器之後,常常發生電腦突然斷線的問題,真的很傷腦筋,網路是正常的,但就是有些電腦會常常斷。這種情況如果排除網路線的問題,那麼肯定就是WI-FI分享器的問題了,什麼問題?可能是多台WI-FI分享器的訊號衝突,也可能是WI-FI分享器本身故障。
總而言之就是要徹底解決透天厝樓上樓下WI-FI訊號的問題,其實就是要裝兩台WI-FI分享器,這時問題又來了,裝一台我會,裝兩台要怎麼裝?要怎麼設定才不會「起衝突」呢?
以上3個常見問題說到底就是一句話:要怎麼才能徹底解決WI-FI訊號沒有滿格的問題?而且我不想佈明線。
答:推薦使用TP-Link
AX3000 智慧家庭網狀 Wi-Fi 系統,例如本文的這一台Deco X60,一組三台,第1台需要插網路線,其他台只要插電即可,不需要插網路線,可自動中繼延伸WI-FI訊號,無縫漫遊。
例如你1樓、2樓、3樓各放一台,搞定,萬一你家還有4樓、5樓、6樓怎麼辦?哇賽你家真大,那你就買兩組吧,一次解決問題,走到哪裡都有WI-FI,自動連接最快的Deco,建立真正的無縫Wi-Fi體驗,而且都能滿格。
好,上面提了半天,接下來就是本文的主角要上場了,就是這一台TP-Link Deco
X60 AX3000 智慧家庭網狀 Wi-Fi 系統 (2020年最新款支援Wi-Fi 6)
本開箱文分為二個部份:
第一部份新手上路:開箱、設定、實際體驗
第二部產品特色:這台分享器是強在哪裡?
大部份的使用者您看第一部份就可以了,這就是您想知道的重點,至於第二部分則是特色規格說明。
第一部份新手上路:1. 開箱
▲有簡易的說明書、含網路一條,變壓器也一樣都是白色的。Deco X60是純白色的但我拍的不好,看起來不像純白,實際上是純白色的。
▲底部有散熱孔及一個重置孔(reset),你要拿迴紋針戳一下就能重置了。
這一台Deco X60的外型真的非常漂亮,明明是WI-FI分享器,但不像WI-FI分享器,感覺比較像音響或是智慧音箱。
第一部份新手上路:2. 如何設定
也就是說:就是下載APP,然後根據APP的指示設定。
以下步驟看起來好像有點多,但你其實只要依照APP的指示一步一步往下走即可。
Step02:先請註冊一個帳號,註冊後再登入
註冊很簡單,其實就是輸入您的Email當帳號,系統會立刻寄一封郵件到您的信箱,請點選啟用後,就可以立刻用您剛剛註冊的帳戶及密碼登入了。
你可能會覺得很奇怪,為什麼要這樣?簡單講,一般WI-FI分享器的登入通常是http://192.168.0.1或http://192.168.1.1,然後用預設的帳密登入(通常是admin/admin)即可,但因為這一台是要用app控制的,所以需要您先註冊一個帳號。
接下來的設定請依照APP指示一步一步帶著你操作(如下圖)
Step03:選擇X60→先設定1台Deco即可。
Step04:先把線接好,還不要開機
注意:
1. 數據機重開,而且要先把舊路由器關掉,等你設定好了,再開舊路由器。
2. 網路線一定要用原廠附的那條線比較保險。
3. 數據機直接跟Deco
X60連線,這中間請不要有其他的交換器。
以上3點你如果沒有注意在設定連結的過程中可能會出現找不到Deco X60的問題。
萬一你開機了,但Deco X60不是藍燈而是紅燈怎麼辦?請關掉重開,如果重開還是一樣,拿個迴紋針到Deco X60底部的重置孔戳一下Reset。你重置了之後,再從Step01重來一次即可
Step06:要開啟定位才行
Step07:告訴APP, 你的第一台分享器要放哪裡。
這個位置的選擇你改天還能改,請先隨便選一個。
我一開始覺得很奇怪,我想放哪裡就放哪裡,我為什麼要告訴你我要放哪裡,後來我才發現這個用處,我舉例Deco X60一組是3台,其實你可以一直串下去,例如你是三樓透天厝,一樓放一台,每一台都長的一樣,如果某一台有問題或是根本沒開機未連線,系統要怎麼告訴你是哪一台出問題?
所以你一定要告訴系統這一台要放哪裡,到時候如果有問題APP就可以顯示1樓客廳或2樓房間的分享器有問題。
萬一你沒有找到Deco X60就是設定失敗,請回到Step04看一次注意事項,然後重新設定一次,再不行就是把Deco X60底部的reset孔戳一下,再重新設定一次。
Step08:網路連線類型 與 帳密
整個設定的過程中你只要照APP的指示一步一步往下走,你一定能設定成功,最容易出包就是連線類型(選錯)及連線帳密(打錯)。
大部份的人家裡都是中華光世代(光纖),連線的類型就是PPPoE,中華的帳號通常是8個數字@hinet.net,密碼通常會寫在一張卡上面,當初你辦寬頻的時候會給你。
我的網路是遠傳seednet,連線的類型就是PPPoE,帳密統一都是seednet。
這一步是重點,連線類型一定要選擇正確,連線帳密也一定要打對,接下來才可以繼續下一步。
萬一你搞不清楚你家的網路到底是哪一種連線類型,請打寬頻的客服電話去詢問一下。
另外萬一你根本就忘了你家連線的帳密是多少,那你可能要跑一趟寬頻網路的服務中心了。
Step09:自訂網路名稱及WI-FI連線密碼
雖然你有三台Deco 路由器,但三台的網路名稱都是一樣的,也就是說三台路由器用同一個連線名稱。
Step10:第一台Deco X60設定好了
Deco X60一組三台,只有第一台需要插網路線與數據機連接,其他的二台都不用插網路線,只需要插電即可。
你先設定好其他二台的連線,然後你就可以隨意拿到你想要的地方,例如:2樓、3樓。
Step11:設定第2台、第3台Deco X60
你先把第2台及第3台Deco X60 插電,然後登入APP(如上圖所示)
Step12:第2台及第3台Deco X60設定好了
我建議您先插第2台的電源然後設定,設定好了再設定第3台,這樣你比較不會亂掉。
等都設定好了之後,第2台及第3台你可以拿到你想要放的地方,有電源插座即可,不需要網路線。
我是直接把第2台、第3台同時插電,然後開啟APP,APP直接就把兩台都設定好了,但我後來就搞不清楚哪一台是哪一台。怎麼辦? 在APP中可以改名,例如改成1樓、2樓、3樓這樣比較清楚。當然啦,你不改也行,不影響使用。
▲第一次使用時應該會出現這個韌體更新的畫面,大約3分鐘吧,請先讓deco更新一下。
好,以上的設定步驟我故意講的很詳細,其實你只要依照APP的說明一步一步往下走,基本上是不會有什麼問題,萬一真的有問題,例如Deco出現紅燈無法正常使用怎麼辦?
答:請關掉數據機及Deco再重開機即可,如果還是紅燈,請拿迴紋針戳一下X60底部的reset孔,再重新設定一次。如果還有其他問題請參考官網的常見問題。
大部份的人設定失敗通常是某個步驟沒注意到,然後沒設定好,怎麼辦?你就重來一遍啊。
唯一最容易出包的地方就是Step08的網路連線類型與帳密,這個地方只要設錯,保証無法正常上網,你就算打TP-Link客服也沒用,為何? 客服也不知道你家寬頻的類型及帳密啊。
第一部份新手上路:3. 實際體驗
這個實例是我朋友老家是4樓透天厝,我如果在3樓裝一台無線路由器,我如果走到2樓時WI-FI訊號只有1格,能不能上網?可以,但就是很慢,因為只有一格。
我如果要解決這個問題,我可能要從3樓拉一條網路線到2樓,然後在二樓再裝一台無線路由器,這就是一般的情況真的非常不方便,因為要多接線。
但我現在有了Deco X60 之後,3樓放一台(要插網路線與中華數據機連接),2樓放一台(這一台不需要插網路線,只要有電源即可),這樣我就可以解決要拉一條網路線到2樓的問題。
另外,我還可以在1樓再放一台,這樣1~3樓都會有WI-FI訊號,而且都是滿格,這樣也可以解決不同樓層WI-FI訊號不夠的問題,真的非常好用。
這一台Deco X60個人的實際體驗非常好,安裝非常容易,因為有非常好用的APP,我其實就是照著APP的指示安裝即可。
我用手機實測,從1樓走到3樓都WI-FI訊號都一樣是四格(滿格),這一台會統一使用一組相同SSID,自動切換WI-FI網路,所以我也沒有切換WI-FI網路的問題,總之就是走到哪裡都是能保持四格滿格。
請注意,有WI-FI訊號已經不能滿足我了,我要的是滿格,這樣跑影音(高畫質影片)才方便,才能一直不中斷。
如果2樓或1樓的桌機想要用有線網路,這一台 Deco X60 最多可以讓你接兩台桌機,如果您的桌機超過2台,那也沒關係,你只要在買一台有線交換器即可,你愛接幾台就接幾台,真的非常方便。
另外如果你的辦公室只有一樓,但有隔間,這樣WI-FI訊號也有可能減弱的問題,最簡單的作法就是在每一間房間都放一台Deco X60,徹底解決WI-FI訊號死角的問題。
如果一組3台不夠用,可以再買一組然後一直串下去,設定方式都是一樣的,總之就是使用TP-Link Deco
APP設定就對了。
結論:
1. 這一台TP-Link Deco X60 AX3000 智慧家庭網狀 Wi-Fi 系統設定簡單,一般人也可以輕鬆上手。(也可以避免不同廠牌分享器設定衝突的問題)
2. 外型美觀,而且沒有天線,其實這一台內建4支天線。
3. 因為第2台及第3台WI-FI分享器可以讓你隨便移動位置,而且沒有網路線的問題,可以徹底解決很多人不想拉明線,以及WI-FI訊號不夠的問題。
我覺得這種一組三件式的WI-FI分享器是未來的主流,這樣才可以徹底解決透天厝樓上樓下WI-FI訊號的問題,另外現在越來越多的家庭有設備需要同時連結Wi-Fi,這一組可以同時滿足連網設備的需求。
4. 安裝非常方便,Deco
APP會引導您一步步完成安裝設定,如果你還是搞不定你可以撥打技術支援專線:0800-588-818詢問,或申請到府安裝。我個人是覺得安裝及設定比一般的無線路由器容易多了。
5. 缺點只有一個,你應該猜到了,就是價格比較高一點,沒辦法,一分錢一分貨。一般的WI-FI分享器一台大約1~2千元左右,本款Deco X60(一組三台)要1萬5左右,當然啦,這一台貴有貴的道理,這個第二部份會講。如果您希望有類似Deco X60(的功能但便宜一點的型號,其實也有,請到TP-Link的Deco全系列,例如Deco M5 AC1300,這一組3台只要6千左右,一樣是可以讓你自由移動第2台及第3台WI-FI分享器的位置。
你可能會有一個疑問,我只要買一組二台的deco即可,我不需要買到三台啊?
我的建議是,如果預算ok,請直接買三台的deco會比較好,理由很簡單,就算是同一層樓,如果是不同房間,也有可能訊號死角的問題,這時你同一層樓就可以放二台,這樣就會很方便。
總之,寧可多不要少,你的重點是滿格,我們要的滿格啊。
第二部份產品特色:這台分享器是強在哪裡?
說明:
1. 更快的連接:Wi-Fi 6 整體速度高達
3,000 Mbps—2,402 Mbps (5 GHz) 和
574 Mbps (2.4 GHz)。
2. 連接更多設備:OFDMA 和
MU-MIMO 技術提供四倍容量來啟用同步的傳送給更多設備。
3. 提升無縫範圍:Wi-Fi 6 提供更乾淨且更強壯的 Wi-Fi 訊號,無縫覆蓋全家範圍。
4. 超低延遲:更好的降低延遲,體驗更可靠的遊戲及視訊。
5. 一個統一的網路:多台組成統一的網路,無論您在家中何處,都能自動幫您選擇最好的連線。
6. 整體安全性:WPA3 加密和
TP-Link HomeCareTM 提供個人化的功能,包含家長監護、防毒和服務品質(QoS)以確保更安全的線上體驗。
7. 設定更簡單:Deco app 帶領您一步步進行設定。
★HomeCare防毒軟體保障家庭網路安全,管控孩子上網
說明:Deco可以為您的家庭建立一套完美的無縫漫遊網路,讓您無論在客廳或移動至家中的任何地點,都能享受Wi-Fi智慧連線的生活。
★連線設備超過150個,民宿/中小餐廳/咖啡廳店家激推
★坪數超大住家,透天厝首選,兩顆覆蓋範圍140坪,三顆195坪!
以上說明你如果看不太懂,沒關係,你只要知道一件事情即可,TP-Link Deco
X60 AX3000 是2020年最新款的智慧家庭網狀 Wi-Fi 系統。這一台是最新的!
好,本文的Deco
X60開箱與體驗就到這裡,我覺得非常好用,可以徹底解決透天厝樓上樓下WI-FI訊號不足及訊號死角的問題。
.官網:TP-Link Deco X60 AX3000 智慧家庭網狀 Wi-Fi 系統(3入)
.購買:pchome 24小時
補充:
這一台真的太棒了,我之前體驗的TP-Link Deco M9 Plus(2入) 我已經覺得非常好用了,但這一台更好用,理由說穿了很簡單,其實越多台越好,Deco全系列可以相互串連使用,可以使用高規格的作為主Deco,將原本的Deco作為子Deco,越多台我可以放在更多地方,訊號更好。
以上圖示來至Google大神搜尋到部落客歐飛提供分享,感謝分享,有冒犯之處請來信告知