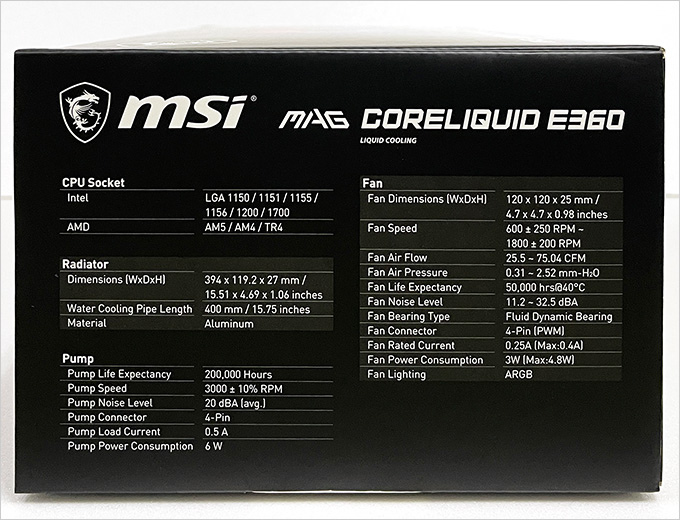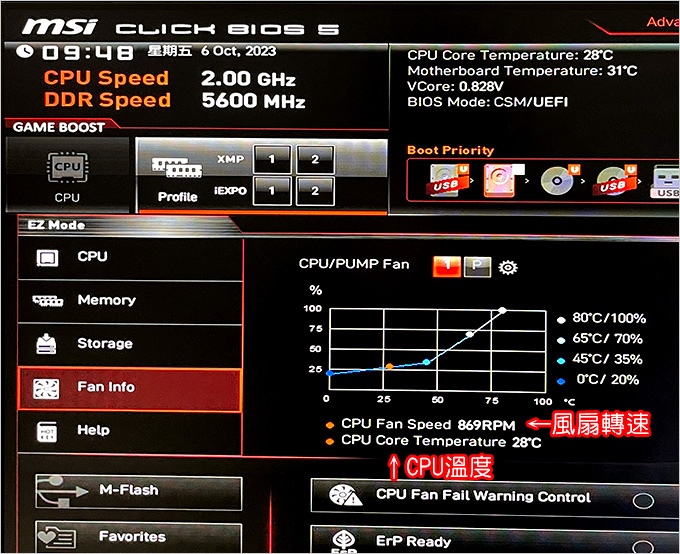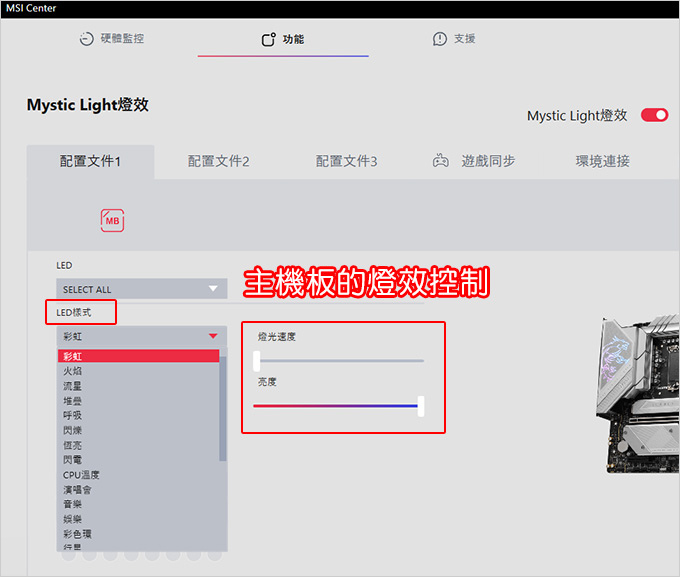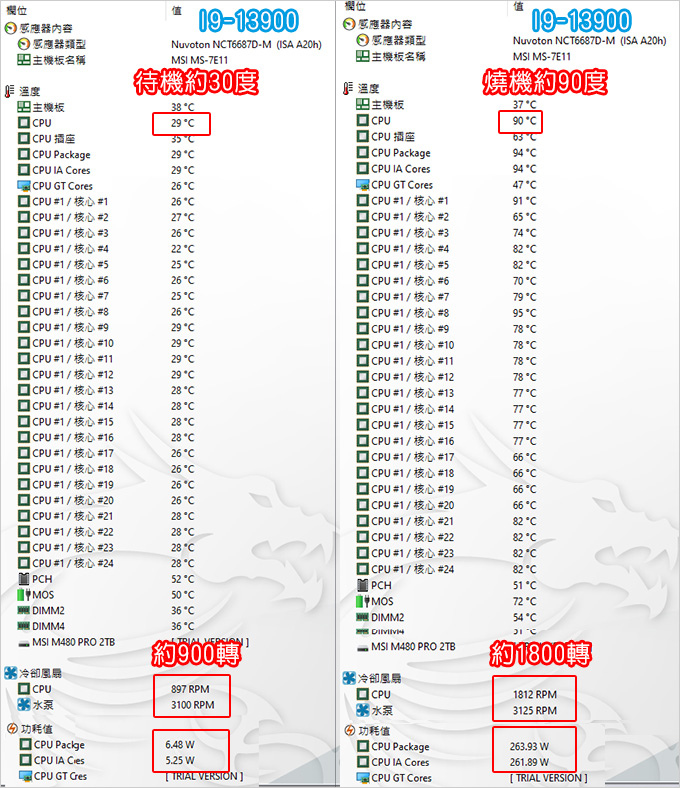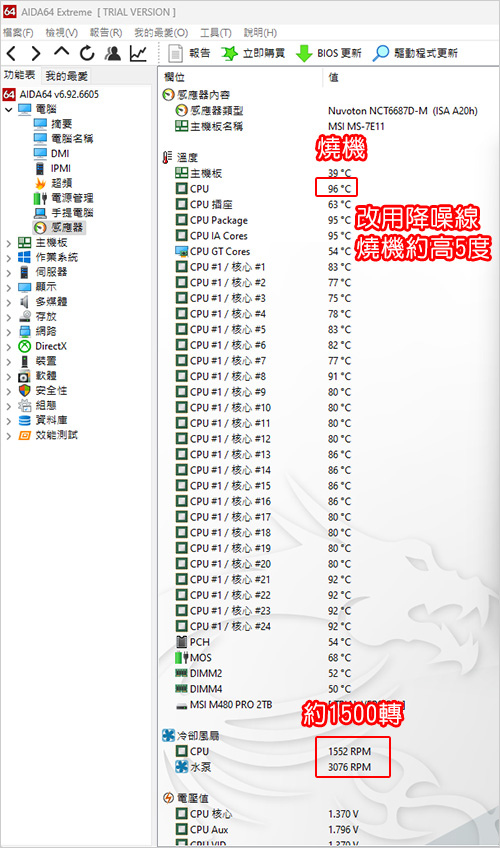目前的電腦組裝市場,空冷散熱器還是主流,要不就是用CPU附的原廠散熱器(空冷),不然就是裝一個單塔扇,如果希望散熱更好一點,那就是裝雙塔扇。
坦白說目前水冷散熱器還是比較小眾,主要的原因是價格,相較同等級的空冷,水冷就是比較貴,另一個原因是售後的問題,水冷比較有可能聽到漏液或是故障的問題。
常見有以下三種使用者還是會想要裝水冷:
第1種:CPU超頻的使用者,只要講到超頻,肯定就是想裝水冷,而且要裝就是裝360水冷。
第2種:追求散熱效果更好的使用者,那也是要裝360水冷。
第3種:希望有更好的RGB燈效,因為目前水冷散熱器幾乎都是自帶ARGB的,要找到沒有RGB的水冷,反而少見。
對了,再補充一點,水冷有分120(單風扇)、240(雙風扇)、360(三風扇),大部份的時候都是裝360水冷,所以機殼的選擇就要注意,要挑有支援「上方」360水冷,最好還是E-ATX機殼,為何?
因為你裝360水冷,你反而需要更大的空間。
還有一點,你裝水冷就是為了散熱,你散熱要好,機殼一定要大,機殼太小的話,你怎麼裝360水冷,你怎麼加裝機殼的散熱風扇?
好,接下來繼續講本文的主角,本要開箱的是MSI
MAG CORELIQUID E360 水冷散熱器,這款散熱器有兩種顏色,黑色或白色,如果你是組白色機殼,那E360的白色款剛好能派上用場,全白的喔。
一聽到MSI,大部份的使用者應該立刻會想到主機板、顯卡及筆電,是的,這三樣都是國內的前三大品牌,其實MSI也有做電腦週邊,例如水冷、機殼、耳麥、螢幕等等,對了,現在連SSD及電供也有喔。
這款MAG CORELIQUID E系列,設計靈感來自於日蝕,時間的流逝猶如流沙,結合先進散熱技術,提供玩家對性能與美學的雙重需求。
MAG CORELIQUID E360 水冷散熱器特色如下:
.銅底座面積加大設計,有助於處理器散熱效率。
.微水道最大化可有效散熱
.可旋轉水冷頭提供 270 度幅度。
.ARGB風扇可以通過MSI CENTER 調整燈效。
.強化風扇性能,快速散熱。
.幫浦採用振動極小的三相馬達,可確保水冷長期穩定。
.通過水冷排的通道迅速散熱。
E360價格:黑色 $4890元、白色 $4990元。 (上官網註冊有五年保固)
這款在360水冷中算是中低價位,有CP值,是的,這種價位在水冷市場就是走CP值路線。
因為如果要更高級的360水冷,有不少都直接上萬了,不是CPU啊,是冷水散熱器本身上萬元。
這也就是剛剛一開始就明講的,水冷一直以來都比較小眾,主因就是價格,中低價位都要5千元左右了,但如果是更低價位的水冷,你又擔心散熱及品質問題,然後再加上其他超頻零組件的搭配,所以水冷機組起來真的就會比較貴。
接著來看實測案例~
▲本文實測的是MAG CORELIQUID
E360(黑色)
紙盒最外面其實還有一層透明膜,不過這個我先拆掉了。
▲側邊有規格說明,簡單講就是intel及AMD的腳位都有支援
▲開箱內容物
▲水冷排配置 12 條高密度水道,並採用分流設計,可將冷水與熱水進行分流,讓冷卻後的水冷液再回流進行散熱,提高效率。
▲可旋轉水冷頭,提供 270 度旋轉幅度,安裝於主機板上時,可以隨時任意調整,讓這個MSI的字樣維持直立。
▲連接水冷頭的水管是可以旋轉角度調整適合安裝角度。 (我感覺可以轉45度左右)
▲CPU 全蓋式設計,道與水冷頭銅底之間的接觸面積作了加大設計,水冷頭底部為銅材質,讓處理器進行高速運作時,獲得最大的散熱支持。
▲防蒸發的水冷管設計,採用多層網狀塑膠水冷管設計,並強化外部網狀結構,可有效減少水冷液的蒸散。
▲配件如上,Intel及AMD 都有支援
intel 腳位:1150/1151/1155/1156/1200/1700
AMD腳位:AM4/AM5/TR4
另外還有散熱膏、風扇接頭轉大 4pin 、二條3轉1風扇電源線(其中一條是降噪線)
原本還在找安裝說明書,結果沒有,這款是沒有附說明書的。
所以請到官網下載:MAG CORELIQUID
E360 安裝手冊
注意:如果是第一次安裝,說明書是一定要看的,以免裝錯。
▲全新風扇結構設計,展現更飽和的ARGB 燈光效果,水冷排風扇為流體動壓軸承,可以有效減少震動所帶來的噪音。
▲因為是ARGB的版本,所以扇葉還是白色的,搭配3顆12公分 ARGB 風扇,FDB 軸承,轉速 600-1800 RPM,風量 25.5-75.04 CFM,噪音值 11.2-32.5dBA。
▲風扇的電源線有附兩條3轉1接頭,其中一條是降噪線,一般如果有降噪線通常是建議用降噪線,但經我實測後,我建議是不要用降噪線,這個等等會講。
好,接下來看實際組裝測試體驗~
測試規格如下:
CPU:Intel Core i9-13900
CPU Cooler:MSI MAG CORELIQUID
E360
MB:MSI MPG
B760M EDGE TI WIFI
RAM: Micron
Crucial 32GB DDR5 5600*2條
SSD:MSI SPATIUM
M480 PRO 2TB/M.2 PCIe Gen4
PSU: Seasonic VERTEX GX-1000 ATX3.0(1000W)
OS: Windows
11
一開始請到官網下載:MAG CORELIQUID
E360 安裝手冊
注意:如果是第一次安裝,說明書是一定要看的,以免裝錯。
▲一開始先把三顆ARGB風扇鎖到水冷排,注意風向。
風扇的ARGB線可以三顆串聯在一起,然後插在主機板或機殼的RGB控制器。
以下為LGA1700 平台安裝
▲主板背面套上 Intel 背板,並調整為 LGA1700 孔位對應。
▲水冷頭兩側安裝 Intel 平台對應扣具,下方有4顆小螺絲鎖住。
鎖的時候要小心,因為這4顆螺絲很小,不要太用力,以免崩牙。
▲CPU 上一點散熱膏。
如果沒經驗,最保險的作法就是要用小刮刀把散熱膏刮平。
▲安裝水冷頭,扣具對應安裝位,鎖上四顆螺絲。
▲接水冷頭的風扇電源線 (PUMP_FAN1)
這邊要特別提醒一下,這邊CPU電源線的接法空冷及水冷剛好相反,有些新手就會裝錯。
例如有些網友就會來詢問:為什麼我的水冷裝好了,確定都有裝好,但待機溫度常常就50幾度,然後玩遊戲玩到一半就會自動重開機?
這種情況通常就是水冷頭及水冷排的電源線插反了。
因為空冷的散熱器電源線是直接插在(CPU_FAN1),但在水冷是水冷排的風扇熱線插在(CPU_FAN1),然後水冷頭是插在(PUMP_FAN1)。
插反了你的水冷一樣能用,風扇也會轉,但CPU的溫度就是會偏高,然後一高效能運作就很有可能會重開機。
好,接下來就是實際開機測試。
▲開機到BIOS中看CPU溫度,正常待機是30度左右,如果是40~50度,那可能就是沒裝好,請檢查一下。
風扇轉速不能為0,如果是0,那就是我剛剛講的,你把水冷頭及水冷排的電源線插反了。
▲水冷的ARGB燈效方面都是由主機板的燈效程式控制,以本例來說是MSI主機板,那就是先安裝MSI Center,然後安裝Mystic light燈效,就可以控制燈效了,連燈光速度及亮度都可以調整。
另外如果不想要燈光,一樣是在這邊關掉即可。
接下來看ADIA64 燒機測試,CPU I9-13900
▲一般開機情況下,CPU溫度約30度,風扇轉速約900轉,CPU功耗約7W。
燒機情況下,CPU約90度,風扇轉速約1800轉,CPU功耗約260W。
在一般使用情況下,風扇約800轉,風切聲我覺得還好,靠近聽你當然會聽到風切聲,但一般情況下,風扇聲其實並不明顯。
但如果是在CPU跑全速的情況下,風扇最高到1800轉左右,這時就會聽到很明顯的風切聲了,但這是正常現象,大家都一樣。
看到這裡,有些人可能會問:怎麼裝了360水冷燒機還是90度啊?
答:正常,第13代CPU就是這麼熱情,特別是I9,肯定會比I7更熱情。
如果你換成用空冷的雙塔扇,I9-13900燒機可能會直接到99度然後停住。
我特地把風扇換成降噪線來試試看,燒機約高5度,風扇轉速降了250轉。
風扇轉速越低,風切聲越小,但我個人實際體驗,風切聲我是覺得差別不大,那還不如直接讓風扇轉全速,這樣降溫的效果也會比較好一點。
總結一下:
沒有一款零組件是完美的,都有優缺點,很多時候優缺點其實是可以互換的。
以前,我是Intel第12代之前的CPU,燒機時的溫度都還行,裝了塔扇之後燒機差不多都可以壓在70~80度左右,但到了第13代之後,裝空冷扇燒機常常破90度,甚至99度。
現在有越來越多人會考慮裝水冷,雖然說也無法壓到80度以內,但好歹能控制在80~90度。
本例的實際就是如此,i9-13900,如果是雙塔扇,破90度很正常,但換了本例的E360水冷可以壓在90度左右,這是優點。
這個就是你裝水冷最想要的結果,就是達到比空冷更好的散熱效果。
而缺點剛剛一開始也講過了,就是貴,那怕是平價有CP值的360水冷,也要花你5千左右,老實說這真的需要一點信仰。
還有不怕麻煩,為何? 相較於空冷,裝水冷真的比較麻煩,後續如果有問題要檢測或送修也會比較麻煩,這一點我也要坦白說。
但對於喜歡追求更好的散熱效果+更好的RGB燈光+更好的顏值的使用者來說,360水冷是一定要的。
這就是我剛剛講的,很多時候優缺點其實是可以互換的,說到底還是要看使用者的需求、預算以及個人喜好而定。
好,本文就到這裡給您參考。
官網:MAG CORELIQUID E360 (黑色及白色)
購買:MAG CORELIQUID E360 (黑色$4890 或白色$4990)
_______________________________
◎ 站長資訊:嘉豐電腦