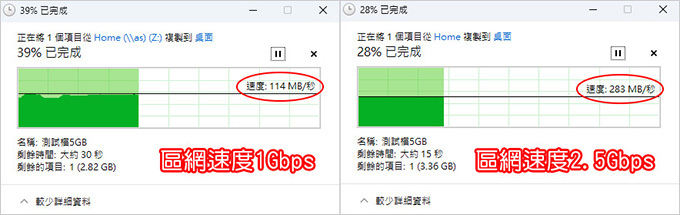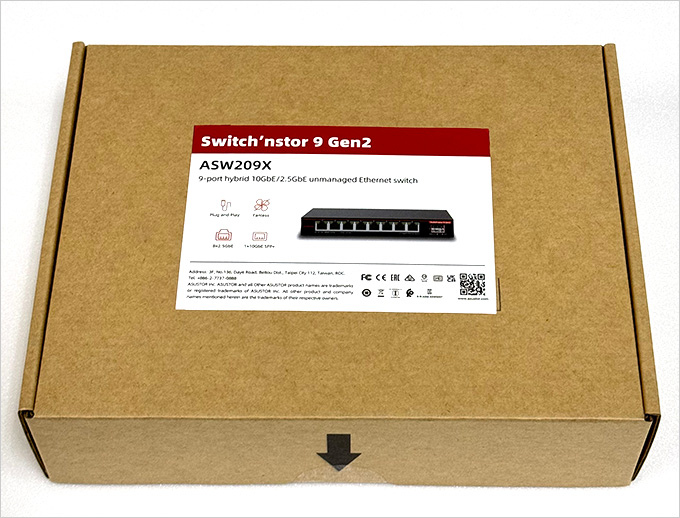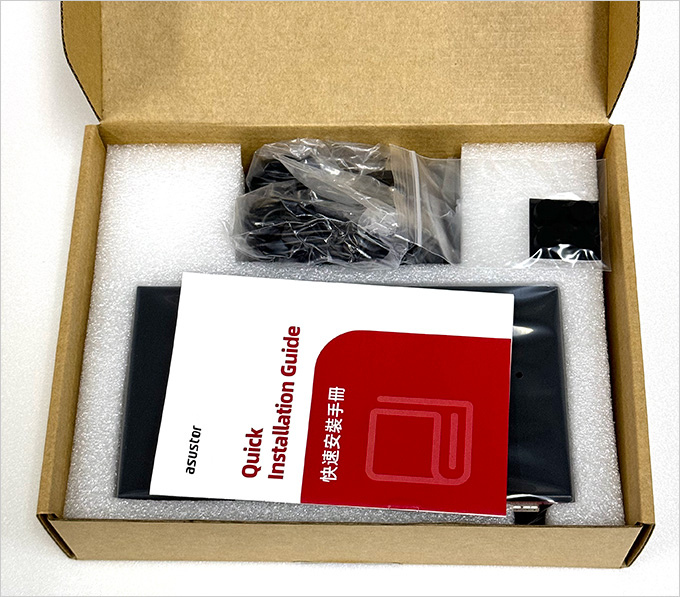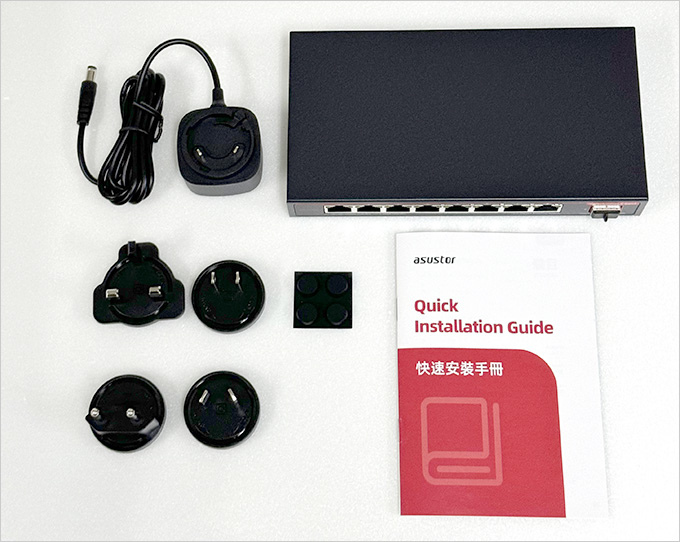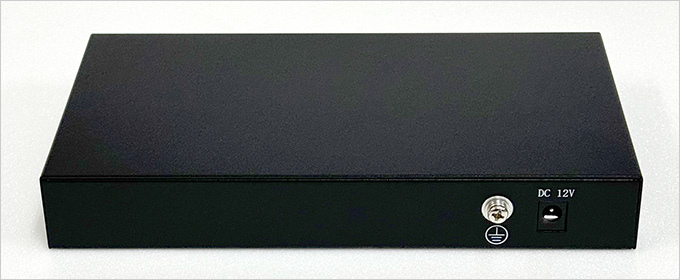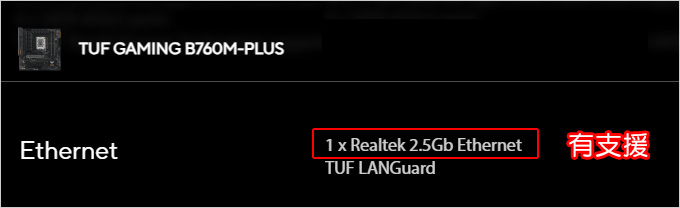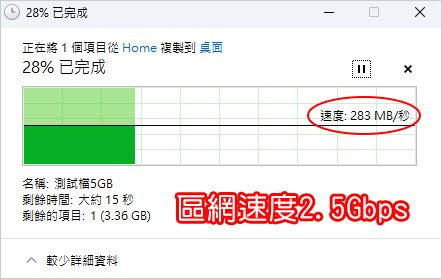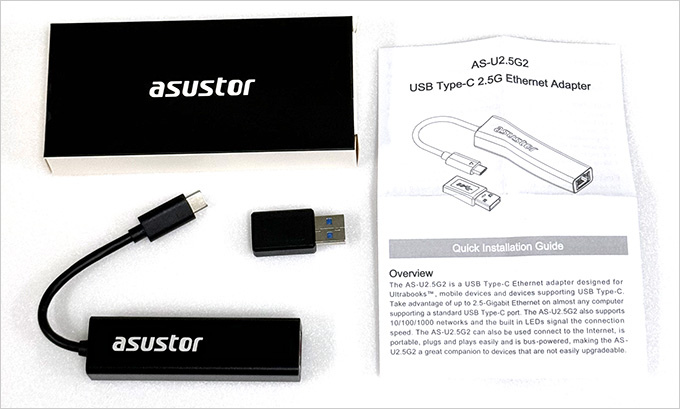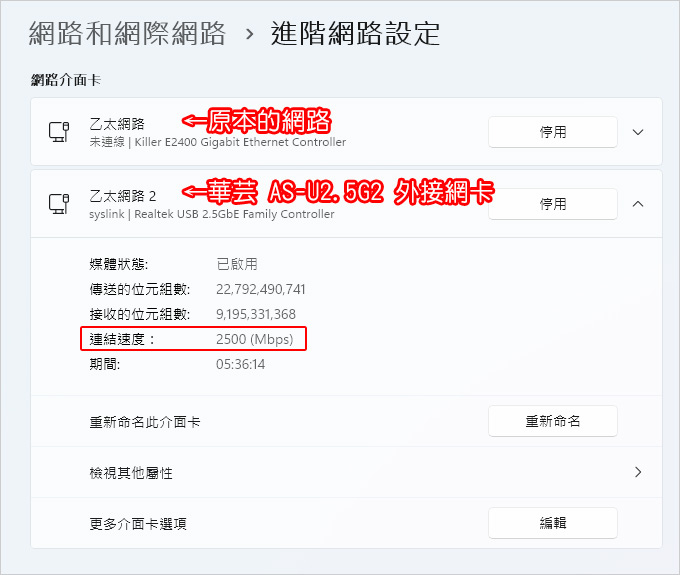目前大部份使用者的網路設備速度通常是1000Mbps(1Gbps)的路由器或交換器,其實也夠用。
因為目前常見的寬頻上網速度是在100~300Mbps之間,所以用1000Mbps的網路設備肯定沒問題,夠用。
但也只是夠用,還不夠快,如果你希望區域網路的電腦傳案能夠更快一點,最好快一倍以上,那最簡單的作法就是把交換器換成1000Mbps(2.5Gbps)的交換器。
網路線材不用換,還是用原本的Cat 5e網路線即可,這樣區網速度就可以直接上去了。
例如本文要開箱的這一台華芸 ASW209X
2.5G 交換器。
2024年8月華芸科技新推出9 埠混合式 10GbE/2.5GbE 非網管交換器 ASW209X (Switch'nstor 9
Gen2)。
內建 8 個 2.5 GbE 網路埠,可一次整合NAS、伺服器、電腦以及路由器頻寬。
利用銅纜 RJ45 模組連接SFP+ 10GbE 網路埠之後,更可與ASUSTOR 10 GbE NAS連線飆速,大幅提高內容創作者及企業的工作效率。
10Gb這個速度一般使用者應該很少會用到,但8埠2.5Gb 非常適合個人、家庭或一般中小型企業。
換一台2.5Gb交換器,網速就直接上去了,從1000Mbps升到2500Mbps。
你就可以發現原本區網的速度只有110MB/秒左右,突然變成280MB/秒了。
↑花少少的錢換一台2.5Gb交換器,但區網速度直接快一倍。
好,接著來看ASUSTOR華芸
ASW209X 2.5G 的開箱~
▲內容物:ASW209X交換器、萬國插頭、防滑塑膠墊、快速安裝手冊
↑前面插網路線
這個安裝非常簡單,就是直接插電,插網路線即可,自動開機,免設定就能用了。
上面會有燈號,網路線插好後橘燈是10/100/1000M、綠燈是2.5Gb。
你可能會覺得很奇怪,這一台明明網速是2.5Gb,怎麼又會有1000M的速度呢?
這是因為如果電腦端的網路卡速度是1000M,那就算你裝了這一台2.5Gb的交換器,這一台電腦的網速還是只能跑1000M。
因為目前電腦的網卡都是主機板內建,所以你只要看主機板的網路晶片規格就知道支援的網速了。
1 x Realtek 2.5Gb Ethernet (有支援)
↑好,測試一下傳5GB的檔案到NAS,速度平均約200MB左右,15秒以內傳完,反過來從NAS到PC也是差不多的速度。
問:可是我的電腦比較舊,主機板的網路晶片速度最高1G,那我換這種2.5G的交換器,有用嗎?
答:但就算你的電腦只有1000 Mbit,就整個區網來說,你把交換器換成2.5G,對整個區網的速度表現,還是會有所提升的。
這個道理就跟路小條比較會塞車,但如果是路大條就不會塞車的意思。
或者是你可以加購華芸 AS-U2.5G2 外接網卡,可以讓你的網路從原本的1G直升2.5G。
↑簡單開箱一下如上,Type-C接頭,但有附Type-A轉接頭,所以都適用。
你直接把原本電腦的網路線插在這個轉接頭,然後插在電腦的後面的「藍色」USB孔即可。(因為藍色的USB孔是速度3.0 以上比較快)
不需要安裝,也不需要設定,你的舊電腦的網速直接從1G升級成2.5G。
這種網速立刻翻倍的體驗,真的是太爽了,就算是舊電腦也能立刻提高區網的網速。
所以囉,如果你希望區網的網速越快越好,建議就是把家裡1Gb的交換器換成2.5Gb,例如本文這一台ASUSTOR華芸 ASW209X 2.5G 9埠混合式網路交換器,網速立刻翻倍。
如果是舊電腦,網速只有1Gb,也可以透購加購華芸 AS-U2.5G2 外接網卡,可以讓你的網路從原本的1G直升2.5G。
總而言之,2.5G網路只要體驗過你就回不去了,你會感到後悔,後悔太晚升級了!
原來這麼簡單就可以實現網路速度翻倍,而且不需要花費太多錢,也不需要重新設定,只需要換一台2.5G的交換器即可。
這對於有NAS需求的使用者以及中小型企業的區網速度提升,真的特別有用,特別有感。
官網:華芸 ASW209X 2.5G 網路交換器、AS-U2.5G2外接網卡
購買:華芸 ASW209X 2.5G 網路交換器($3988)
華芸 AS-U2.5G2外接網卡 ($1199)
_______________________________
◎ 站長資訊:嘉豐電腦
◎ 詢問方式:常遇到的問題
◎ 電腦組裝:找嘉豐/組電腦