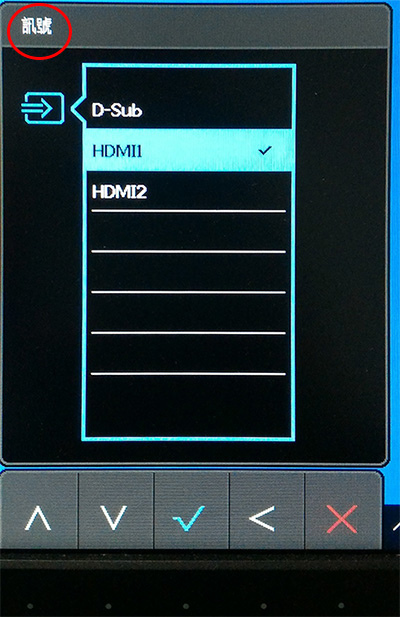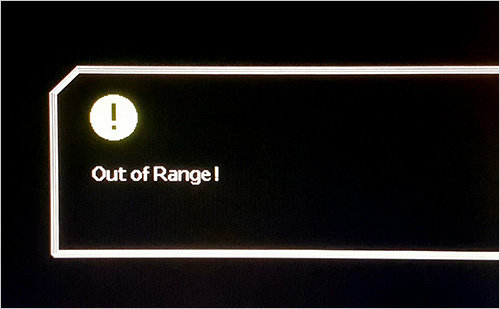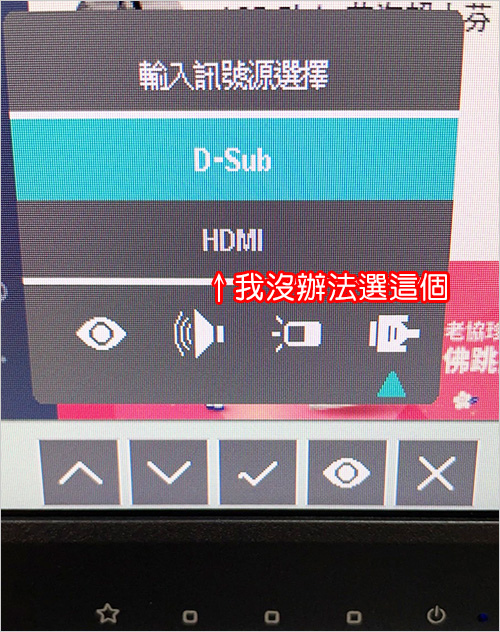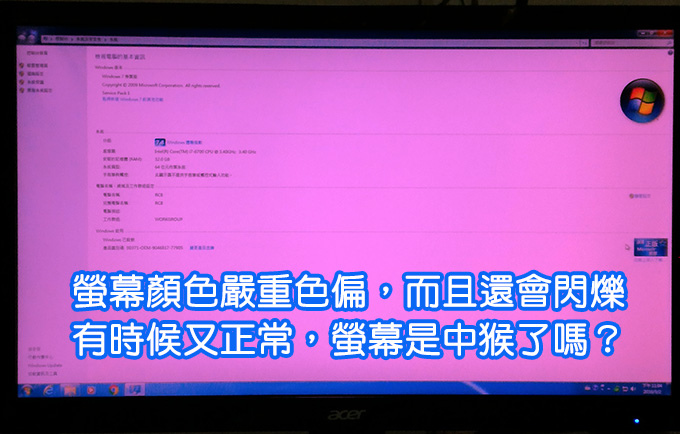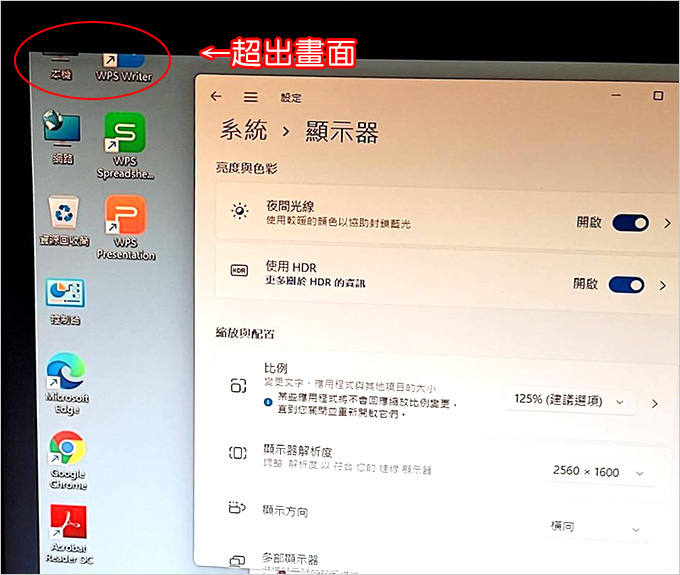客戶組裝電腦取件帶回去開機使用,沒畫面問題如下:
客戶來電洽詢新電腦在你這邊組的,在您店裡開機正常同時也在你那邊重複測試開機與下載遊戲都很正常,為何拿回來,第一次開機,就遇到開機有電源反應,卻沒有畫面,是怎麼回事,也有依照您提醒裝機流程安裝上機。
題外補充,以上客戶遇到狀況還會有以下幾種狀況,狀況如下:
遇到開機螢幕有畫面,螢幕畫面是異常或顏色怪怪的,該怎麼辦。
以下解說:
前提先從剛剛那位客戶收到新電腦後,第一次開機會遇到狀況是有電源螢幕沒畫面,有幾種可能如下:
以上圖示來至Google大神搜尋到部落客歐飛提供分享,感謝分享,有冒犯之處請來信告知
狀況1:有安裝獨立顯卡,螢幕線優先讀取是在獨立顯卡上。
這就是很多人開機有電源燈卻因為螢幕沒畫面,通常是這個問題。(參考說明)
題示:有獨立顯示卡,插在內顯上是不會有任何反應與畫面秀出。
以上圖示來至Google大神搜尋到部落客歐飛提供分享,感謝分享,有冒犯之處請來信告知
狀況2:螢幕線一定要插好進到抵部,千萬不要只插一半。(舊有客戶說有插對位置還是沒有畫面啊!此類事情發生)
在2020年以後的新電腦主機,螢幕線沒插好,開機就會嗶一長三短(沒畫面) →參考說明
再次提醒也就是先檢查螢幕線是否有插好,插到底,電腦端跟螢幕端都要檢查確認清楚。
尤其是全新螢幕與電腦主機之間,會有這樣沒畫面,就是真的很有可能就只是螢幕線沒插好而已。就是這麼簡單,但是就是要很注意。
還有一點要注意:DP線就會有一個卡扣,拆拔起來的時候要壓一下。
這是順帶一題,千萬不要應拆拔,這是有遇過客戶,在不知情的情況下,居然用尖嘴鉗去硬拆,硬拆的下場是主機板要換新的了。看到此景會很傻眼的。
狀況3:螢幕上的「訊號源」是否正確。(請先從螢幕上的實體按鈕調整)
舉例:Benq的螢幕就會有這種問題,預設的訊號源是D-SUB,結果插HDMI線是沒畫面,很容易誤判,請把訊號源調整成HDMI再重開機即可。HDMI1跟HDMI2是不同的訊號源,都要需要測試一下的。
狀況4:記憶體鬆脫問題 (開機一長三短嗶嗶聲)
這就是很有可能是,因為電腦搬動或是請宅配運送過程發生的關係是很有可能遇到的,假設開機後沒嗶聲(沒畫面)或是嗶嗶叫(沒畫面),就是請試著重插記憶體試試看。
也就是關機狀態→拔起記憶體再重新插回去→再試著開機。
參考教學:【電腦硬體使用教學】如何安裝 (加裝與重插) 記憶體
請注意:在處理記憶體重新插拔動作一次還是有問題,就是要重新插拔幾次,假設有2條記憶體,A與B,就可以試著先插A,如果不行再換插B。
就目前客戶回應開機就是沒畫面,螢幕試正常,螢幕線有插好插對的狀態,通常都是因運送過程導致,可能性發生記憶體鬆。
狀況5:顯卡鬆脫 (開機是連續嗶5聲)
這是在請宅配或是自己運送過程很有可能遇到的,這樣情況是少見的,也是真的有遇到過,尤其是超過28公分的顯卡是比較有可能遇到。
參考數據教學:電腦開機後會嗶五聲,沒畫面。 (顯卡鬆脫)
會出現是顯卡沒有鬆脫,重新插拔回去一下顯示卡就正常可以開機了→處理方式說明。
關鍵注意:顯示卡如果是很大張,沒有經驗,不知道怎麼做比較好,建議是不要自己來,就委託專業的人士處理。
狀況6:使用了HDMI轉VGA線或是DP轉VGA,模式螢幕就沒畫面。
方式:1. 轉接線頭螺絲一定要鎖緊,沒有就很有可能會突然沒畫面。(如上圖)
2. 使用HDMI轉VGA線時,螢幕的顏色可能會有點偏差或是暗。(可需要調整螢幕的亮度來改善)
3.出貨或是交件通知前都會測試一下所有轉接線前後,是確定轉接線正常,才放心取件出貨,同時也會再次提醒客戶注意的地方,寄件出貨也是會相同的再Line告知客戶,就怕因為有可能是轉接線跟螢幕不相容或是其他問題發生時有個概念及處理方式。
狀況7:剛開始有畫面,突然出現OUT
OF RANGE,瞬間畫面消失了
這樣的狀況很有可能螢幕太舊了(7-8年以上)對應不到電腦的高階顯示卡,的螢幕輸出模式(解析度與頻率之類的)先前有客戶遇到這樣狀況,可是螢幕用在舊的電腦開機正常,新電腦主機就不行,後面建議客戶換新螢幕或是其他可以讓新電腦主機顯示卡輸出介面開機試過之後開機就正常了→維修案例說明
就以上是開機「有電源輸出反應,沒有出畫面」的處理情況解說。
接下來我們繼續看「畫面是有的,卻是無法正常顯示狀態」的情況。
狀況8:開機時是有畫面的,卻會嗶四聲(一長三短),是正常的嗎?
解說:建議請試著重插螢幕線源,先確定螢幕線是有插好的,請注意螢幕線是單獨插在電腦主機上面的獨立顯示卡(主機板上的顯示卡輸出)位置,請不要透過螢幕切換器方式→原因說明。
原因為何,是2020年以後新的電腦主機,在電腦開機沒有插螢幕或沒有插好螢幕線,是會有會嗶一長三短聲狀態→原因說明。
狀況9:開機的時候會短嗶4聲,開機也是會有畫面是顯示畫面正常,可以進到桌面,這是為什麼?
解說:顯卡是RTX30系列,系統一定要是UEFI模式開機,不是情況就是會看不到桌面正常顯示介面→說明原因。就會出現下面圖視模樣↓
狀況10 :能正常開機,就是看不到桌面的檔案,畫面感覺怪怪的。就會出現上面圖視模樣。
在同一個螢幕,螢幕線卻是只能插1條,不能同時插2條到電腦主機。
假設同一個螢幕,同時插2條螢幕線以上的螢幕線到電腦主機,就會很有可能發生開機是有畫面,卻是畫面無法正常顯示的情況。也是就會出現上面圖視模樣 (原因說明)
重點注意:上面提到的都是同一個螢幕,假設是雙螢幕,狀況不同的是2個螢幕,分別插1條螢幕線到電腦主機,是沒問題的。
解說:看一下螢幕週圍有沒有一個的Menu鍵,有把使用介面改成繁體中文,再進一步找一下「畫面大小」及「位置」調整一下大小及位置即可。
狀況14:螢幕出現有嚴重的色偏色差 (如偏紅、偏綠)
處理方式就是螢幕線插好,鎖緊螺絲,應該就會恢復正常狀態。
還有另一種情況可能,要檢查(D-SUB或DVI)螢幕線的「針腳」是不是有歪掉了,有的話,直接換一條螢幕線材,請不要硬插或是自行用工具掰正它,萬一沒弄好可能會發生把顯示卡上的「訊號源」內的腳位給也插壞了。(就真的很GG了)
再來就是另一種狀況是用D-SUB轉DVI的轉接頭(如上),像這樣轉接頭真的很有可能遇到新品不良的情況,因為這樣的轉接頭好壞就有點像碰運氣一樣,今天使用的時候很正常隔天再用的時候就…沒畫面,不馬就是,重新開機一次又可以了。這樣的狀態很怕哪天把顯示卡給GG了,這都是說不一定的事情。再者一插就直接把顯卡的訊號源給…插壞了,碰到這種狀況就是送修原廠處理顯示卡問題了。所以說這類轉接設備,建議不要再用比較安全。
這樣的事還真的有遇過,幫客戶購買訂購顯示卡裝機更換電腦電腦一開機沒畫面,當下跟客戶兩人對看一下,傻眼,中間過程經過交叉測試結果是顯示卡故障了,新品不良,當時傻眼我也冒了冷汗頭上烏鴉4隻飛過的糗態。
組全新電腦螢幕顯示破圖案例:新電腦客戶才第1天使用就破圖,拆獨立顯示卡改換主機板內顯還螢幕沒畫面
狀況16:新的螢幕故障出問題
順便提示,在購買螢幕在大型賣場或是店面取件的時候都要當場測試一下,避免舟車往返的時間浪費。
實際狀況案例:螢幕超出畫面,顯示異常,怎麼辦? (螢幕新品故障)
狀況17:螢幕故障(老舊)或螢幕線老化可能性發生
在之前有遇到客戶剛買的全新螢幕是故障新品不良或者是舊螢幕故障問題。也有遇到過螢幕線老化,不定時沒畫面,或是閃退情況,是該如何處理呢?
解說:這樣情況就是先換另一個螢幕,或是家中的電視(有HDMI輸出來源)的來測試,現有另一條螢幕線也是可以拿來替換測試。
當客戶拿(收)到新電腦後,在第一次開機發生狀況時先別著急,有上敘16種狀況提供給您參考依據。
假設真的還是沒辦法處理或是一樣的電腦開機有電源沒畫面,請不用擔心,因為新電腦主機或是螢幕都有原廠保固的,問題一旦需要幫忙,請與嘉豐電腦工程師聯絡,感謝您。
問題排除解說:【客戶問題排除】請問您的螢幕線材是D-Sub、DVI、HDMI或DP?