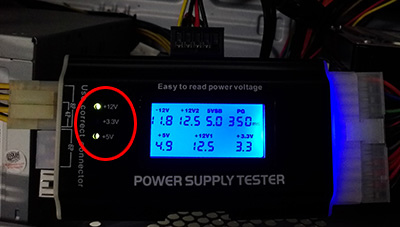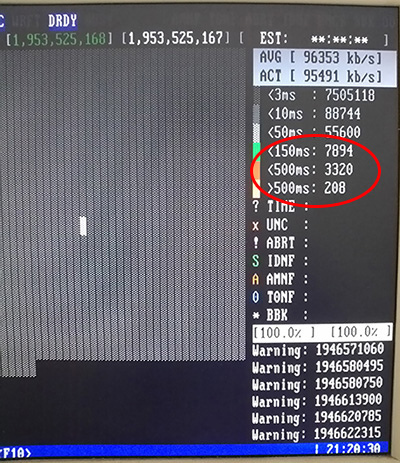上圖示來至Google大神搜尋到部落客歐飛提供分享,感謝分享,有冒犯之處請來信告知
本案例故事情節有點長,是需要花點耐心才看得完。
客戶來電叫修:「電腦會不定時重開機。」於是就請客戶先把硬碟裡的資料備份,再請他帶過來。事情就是不是我們可以料想到的,客戶送到現場開機剛好遇上了新的故障情況,畫面破圖。但是重開機又恢復正常了,看樣子可能是顯示卡有問題。
坦白說,像這種不定時的重開機是最麻煩也是最頭痛的,因為每個零組件都是有可能是問題的起源,這一台電腦還算滿新的,卻是還沒滿三年就出現故障情況,看了一下電源供應器,就嘆了一口氣。
電腦用了三年,過保故障,算是理所當然,假如是三年以內呢,就傷腦袋了,怎麼那麼容易壞呢?
客戶電腦規格:
AMD A10-5800K
ASUS F2A85-M
創見 DDR3-1600 4G
WD 藍標 1TB (2014年有送修過)
撼訊HD7750
DVD燒錄機
酷媽 Elite 400W
組裝至今有10之久,當時故障是未滿三年
----------------------------------
大部份的人遇到這種會重開機的情況,第一想到的通常會是「重灌」,但經驗告訴我們,重灌是沒用的。
再來了,像這樣莫名奇妙重開機的故障情況真的是最麻煩的,每一個零組件都有可能。
就針對這種重開機的問題,還是一步一步來,照慣例先把機殼清潔一下,這台的電源供應器是下置式的,翻開來看,果真的是卡一堆灰塵。有時候電源供應器故障其實不是本身的問題,是灰塵太多了,卡住下風出風口啊。
清潔完後,先開頭開始當然是先測試一下電源供應器。
一般來說用電源測試器檢測時,數值如果會跳動表示有問題,但酷媽的電供有點例外,酷媽的POWER就算是良品,數值也會跳動。
怪的是,這顆明明是酷媽的電源供應器,數值卻是不會跳動耶,但+3.3V的燈沒亮,表示還是有異常。查了一下,這顆電源供應器兩年保,過保了,該換掉了。
在這種不定時重開機的狀況,電源供應器要不要換,一方面是靠電源測試器,另一方面就是靠經驗了。對於這一顆電源供應器,個人的經驗是要換掉。
再來是更新BIOS,這張主機版的BIOS版本好多哦,先更到最新版的再說。
通常換了塔扇之後,風扇會下降一點,卻是,這一回溫度沒降,燒機20分溫度一樣是停留在62度左右。
問題重點來了,這個CPU風扇要不要換?這種情況是不一定要換,溫度又沒降。但在個人的經驗是,之前真的遇到太多這種AMD系列的CPU重開機的問題了。風扇是建議真的要換成塔扇,就算沒有降到溫,至少會比較安靜。
另外補充的是,這種AMD CPU重開機的問題,風扇沒有換,只是清潔及重塗散熱膏,大概可以再撐個幾個月,後面老毛病又犯了,又會不定時重開機了。建議風扇還是要換成塔扇。
接下來測記憶體及硬碟,但這張ASUS F2A85-M,沒辦法跑MemTest 86+及MHDD,只好將記憶體及硬碟拔起來拿到另一台電腦(主機版ASUS F2A75-M),這樣又可以測試了。
再來看測硬碟,客戶有提過硬碟有送修過,換一顆黑標。實際看過了(請看上圖右邊),這顆不是黑標,只能算是良品或整新品,可以注意一下我有框起來的地方「Recertified」。
硬碟一測下去,這顆理論上兩年多的藍標,老化的太嚴重了。這顆藍標硬碟保內故障,換了一顆回來用不到一年,老化就這麼嚴重。還特地再換一台電腦,再測一次,一樣,將近1萬多個老化磁區,但沒有壞軌。
這顆硬碟建議是還是不要用了,太恐佈了,感覺隨時會掛點。
硬碟通常用WD這個牌子,優點是送修方便。硬碟有問題送修,幾乎都是當場換一顆給你,個人覺得超讚的。
剛開始我以為這是直接換新,因為感覺外型保裝各方面都是全新,就算去查硬碟的已用時間總計也都是從0開始。
後來發現,事情想像的那麼單純,故障換新是真的,可是這個「新」跟外面在賣的那種「全新」的新其實是有一點不同。依據經驗是,有時候真的是換全新品(比較少),有時候是換整新品(較多)。
怎麼辦?保內維修,原廠都直接換一顆良品給你,原廠的處理模式就是這樣沒有什麼好抱怨的。(攤手)
硬碟會故障,真的不只是單單是硬碟本身的問題,是需要從電源供應器、機殼散熱到用戶的使用習慣都有關係。
圖示來至Google大神搜尋到部落客歐飛提供分享,感謝分享,有冒犯之處請來信告知
最後測顯示卡,把顯示卡裝上去,開機就遇到提示訊息(如上圖),不理會跳過繼續開機,但感覺開有點久。
更換另外一張顯示卡,就一切正常了,開機不會有提示訊息,開啟的速度也正常。再加上原本的張顯卡之前有遇到破圖的情況,保內我們還是送修。
實際測到這裡,結論是:
(1)電源供應器故障(保外)換新450W。
(2)硬碟故障(保外)換新1TB。
(3)顯示卡故障(保內)送修。
(4)CPU散熱風扇,建議換成塔扇。
用不到三年的電腦,竟然就出這種包,更別說之前硬碟已經保內換過一次了。最後跟客戶報價,零件費+維修費共計要5千元左右。
原以為應該就是這樣了,因為這一台假果不修,真的有點可惜,就是有點貴了點,總是還是要修。
送修客戶並沒有把維修單給老闆,卻是拿給一位懂點電腦的小姐看,對方就打電話來詢問。
她說:「電源供應器,我們有一台舊電腦,年初有故障剛換過新的,目前這台現在沒在用了,電源供應器也是新的,應該這顆電源供應器可以直接用舊電腦的電供就可以了。所以這樣就不需要買新的了。」想了一下:「這樣也是可以的。」
她又說:「再來是硬碟,我們那台舊電腦硬碟是1TB,也請您直接拿來換就好。」「不太好吧,那台幾年了?」「三年多。」「是這樣喔!那顆硬碟基本上也過保了耶。」
她回說:「沒關係啦,能用就先用,否則那顆硬碟放著在那裡沒人用,不是很浪費了。」「個人建議這樣是不太好吧,硬碟是很重要的,很怕用舊的萬一又故障。」「你換新的,還不是一樣會故障,能保證用新的就一定不會故障嗎?」好吧,就這樣處理了。
電源供應器才剛換不久,也還在保內,拿來用應該OK的,就硬碟部分都已經用了三年多了,實在是不建議,在電話中,已經反覆的表達個人的意見,但是對方有點堅持,「能用就用,壞了再說,就算換新的,你也不能保證一定不會壞想法。」
客戶已經這樣堅持了,就尊重客戶想法處理;硬碟及電源供應器就拆客戶的舊電腦上的來用。
後面再詢問:「那CPU風扇呢?要不要換成塔扇,個人建議是換比較好,這是依據個人的維修經驗。」風扇部分對方同意更換。
後來就再去對方公司搬那台舊電腦來替換,替換前先測一下電源供應器(雷克特450W),是沒問題。再測試一下硬碟(seagate 1TB),沒有壞軌,但是有一點點老化碰區,不多。
就這樣了,電源供應器及硬碟就用舊的。
說真的,我事後其實很後悔,特別是硬碟的部份,我真的覺得應該要換新,但我講不過那位小姐啊。明明有一顆可以用的良品,為何我一定要堅持換新呢?
再來講一下顯示卡送修,因為不知道要修多久,所以原電腦處理好之後先送回去讓客戶使用。
這張是撼訊的顯示卡HD7750。聽說撼訊送修會送很久,在之前有送過,差不多兩個禮拜左右。
之前送撼訊的經驗是要先打電話去問一下是否保內及送修的地址。
撼訊顯卡的送修流程如下:
一、先打電話去問送修地址(取得維修單號)
先確認顯示卡是否已過保,保固內就必需要在電話裡說明:姓名、手機、地址、email、地址。等對方客服確認好了,客服彙報給我們一組維修單號,請我們抄下來。同時會跟我們說送修地址及收件部門。
送修地址:22101新北市汐止區新台五路一段79號7樓之7
二、用郵局的3號便利箱寄出(運費65元)
報修寄出就在四天後收到一封Email通知目前的進度是「維修中」。
三、收到維修後的顯示卡。
算一算10天修好。這樣的維修時間就是2個禮拜以內。有附檢修單,損壞原因:材質/風扇。不是換良品,而是原卡維修。
實際裝機測試,開機順暢,不會再卡住了,也沒有出現原先的警告訊息。
這台電腦就到這裡終於結案了,客戶實際用了三個禮拜左右,反應OK,不會再重開機了。