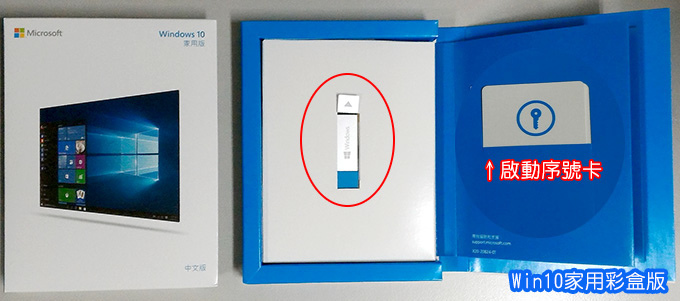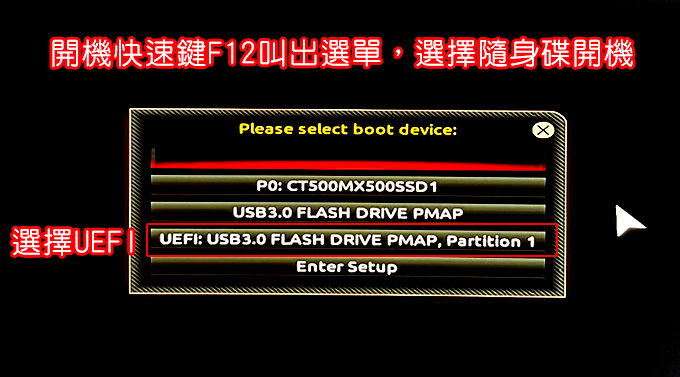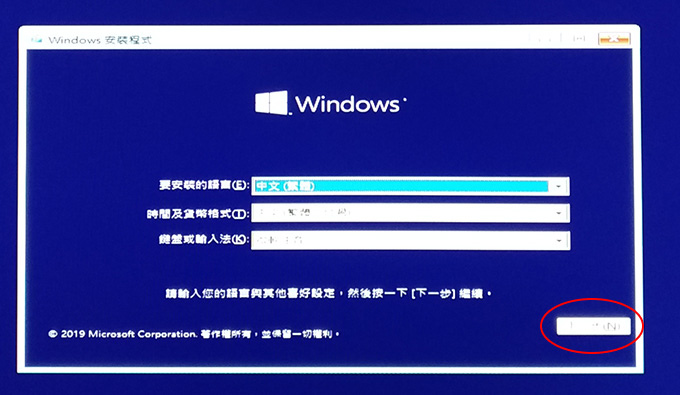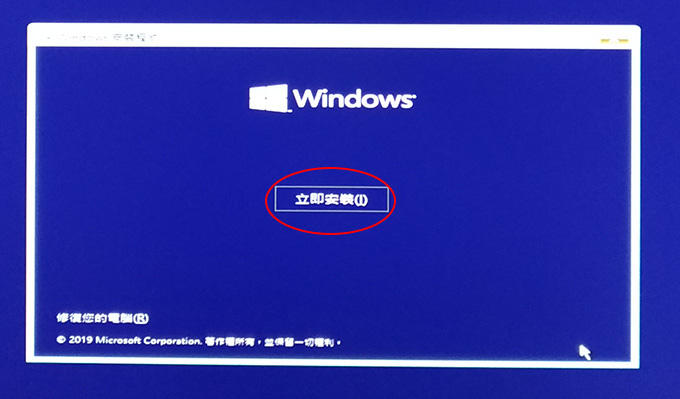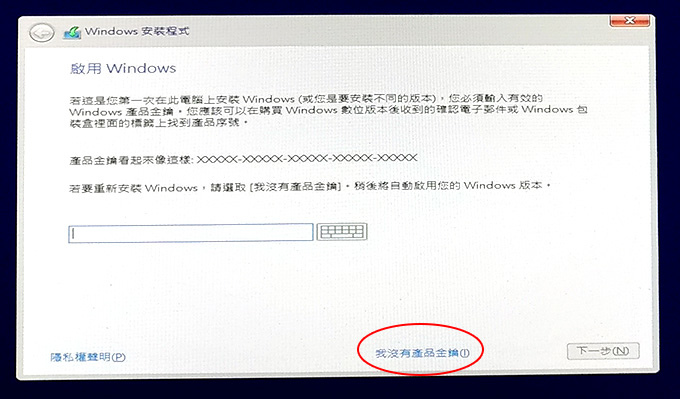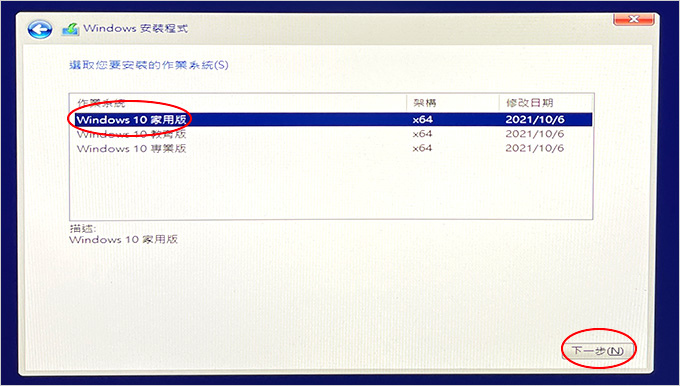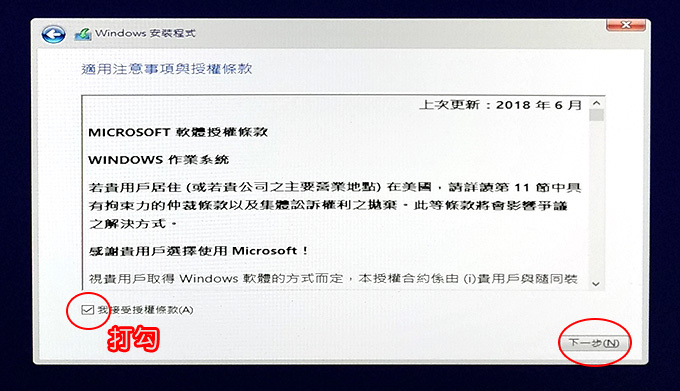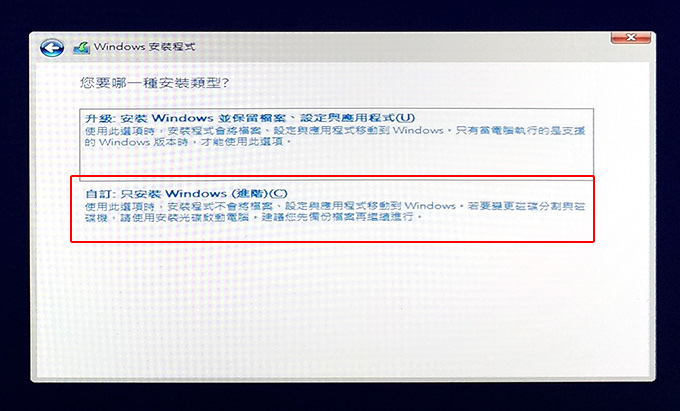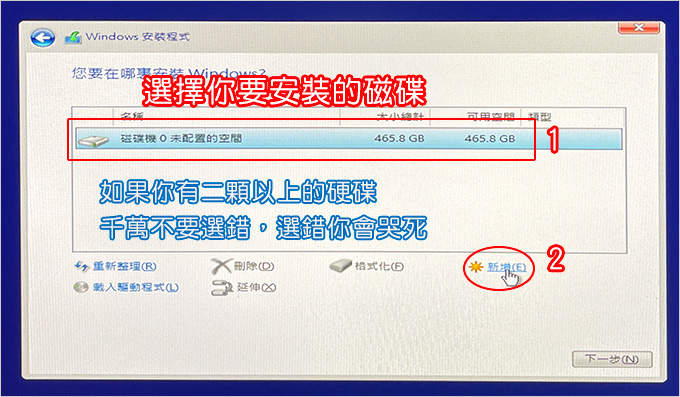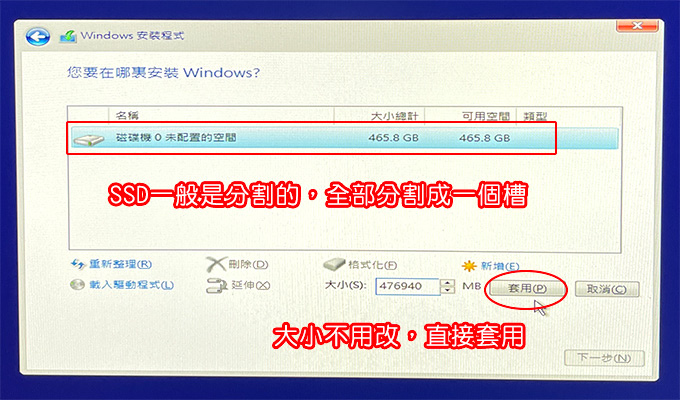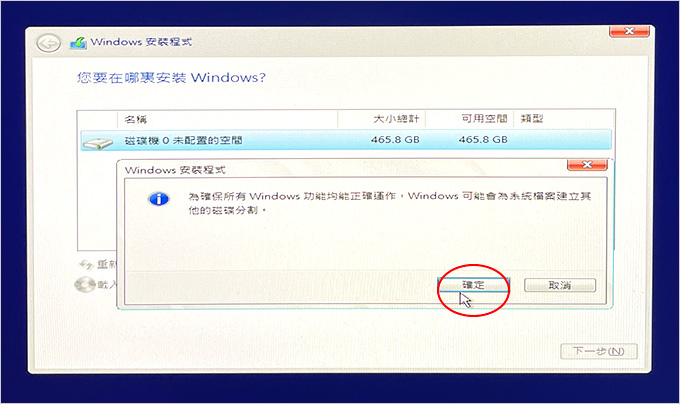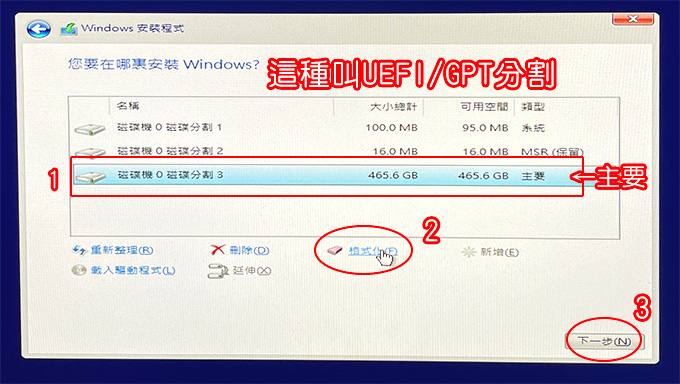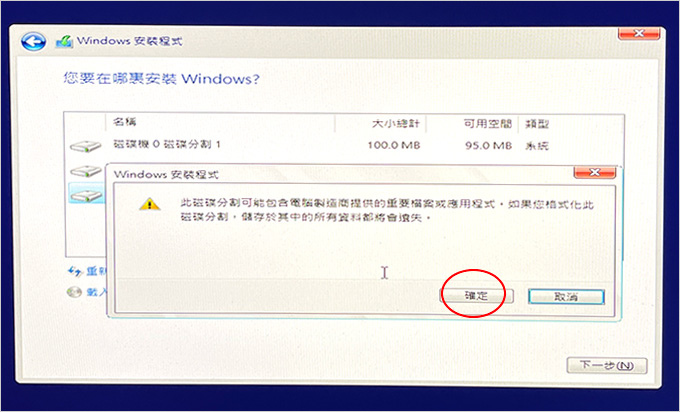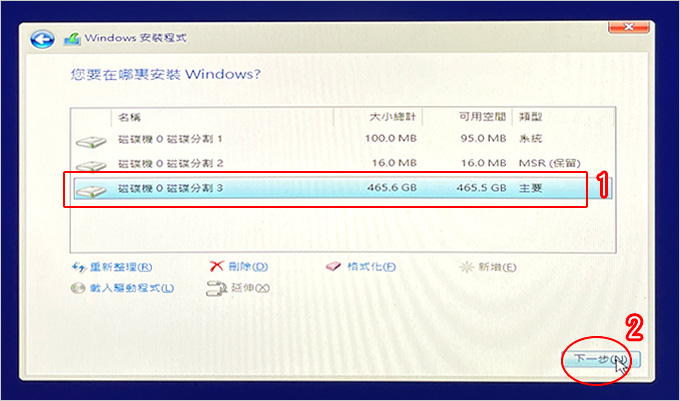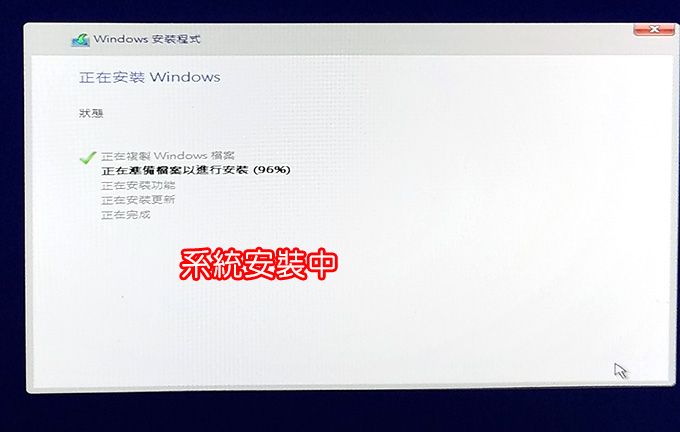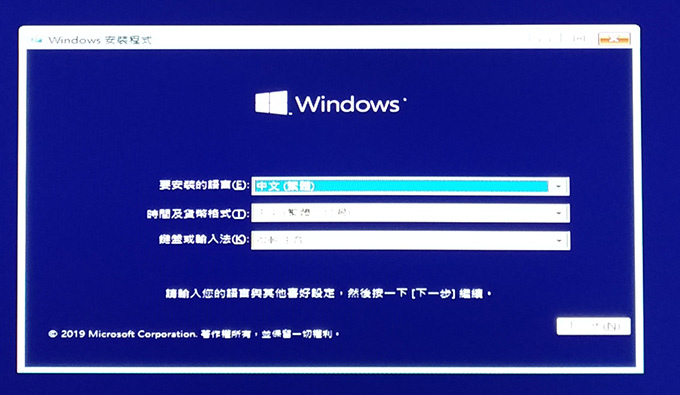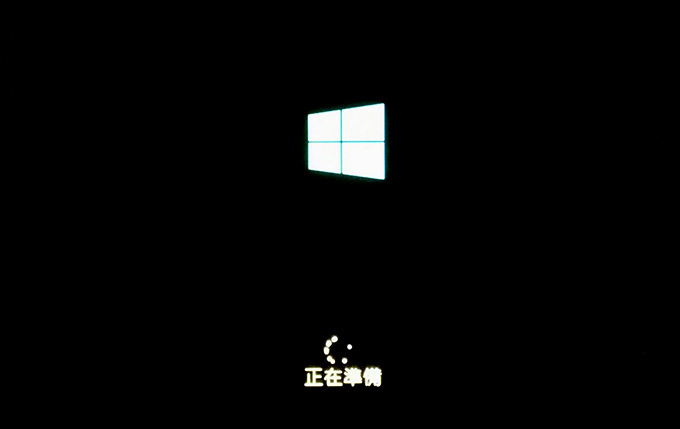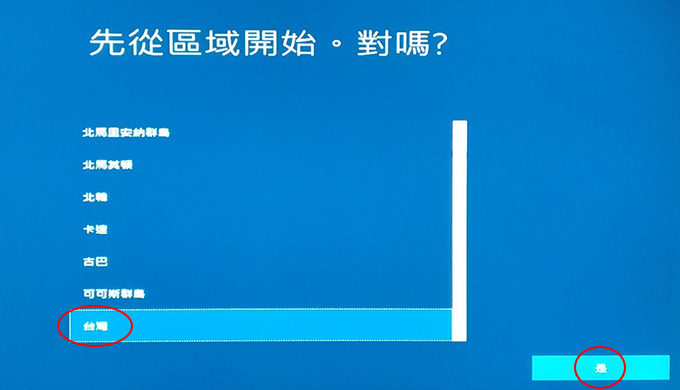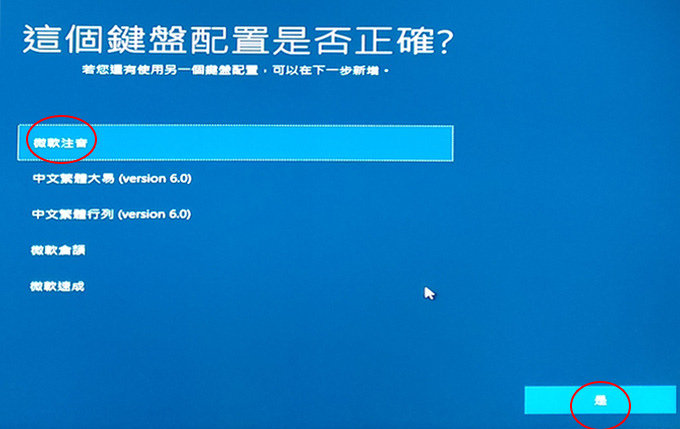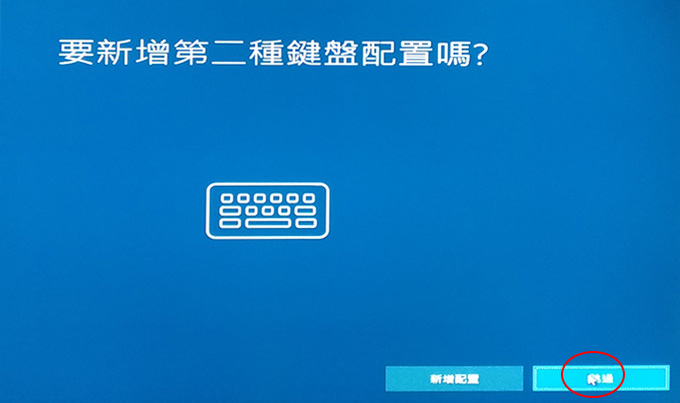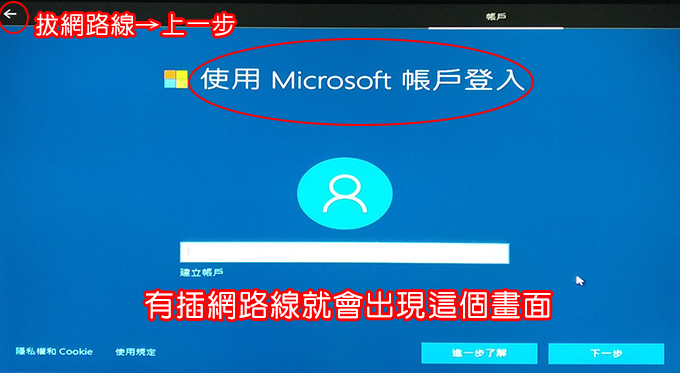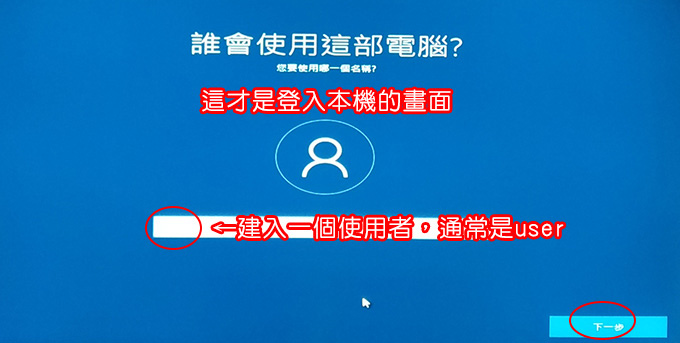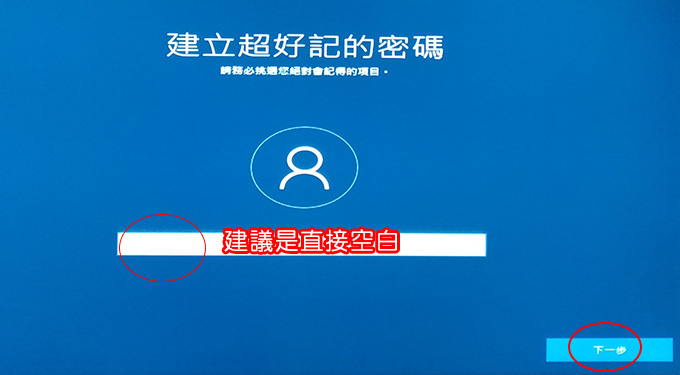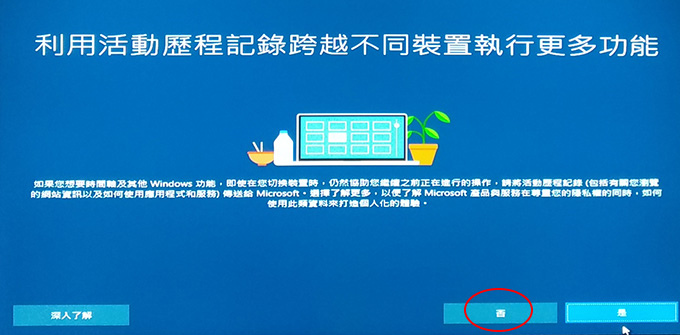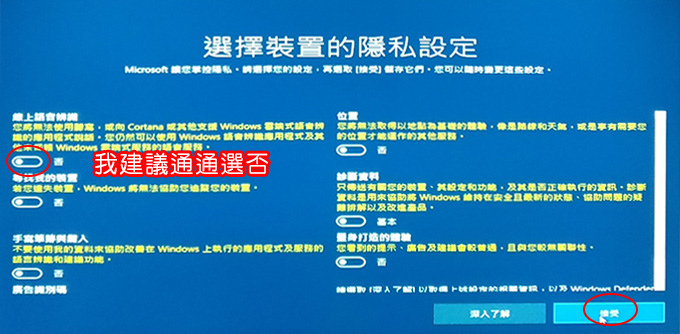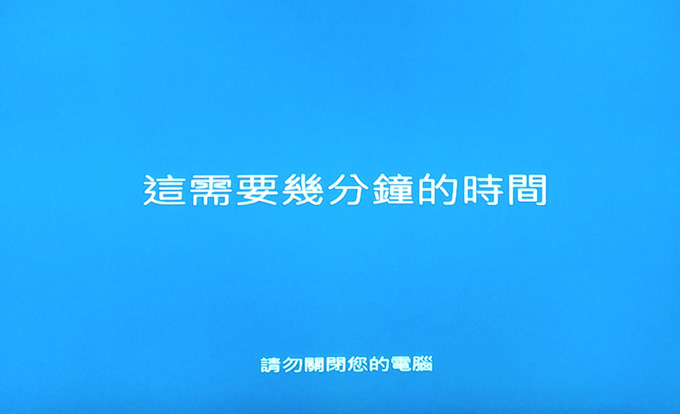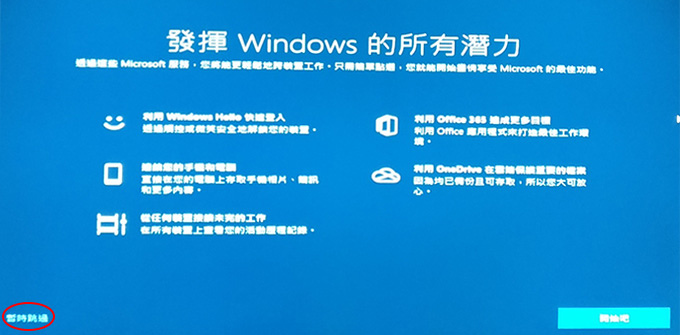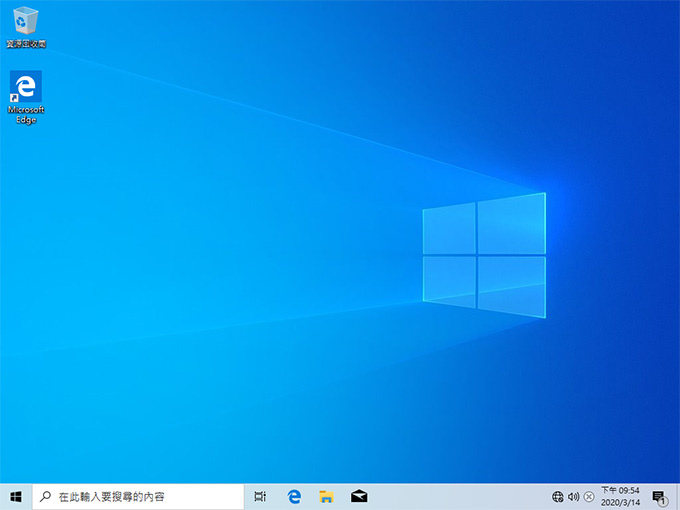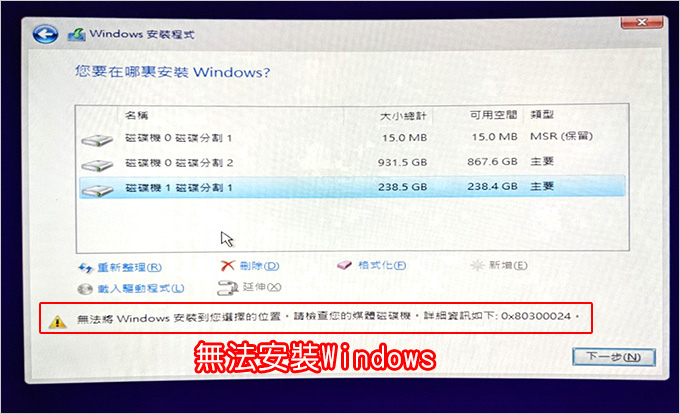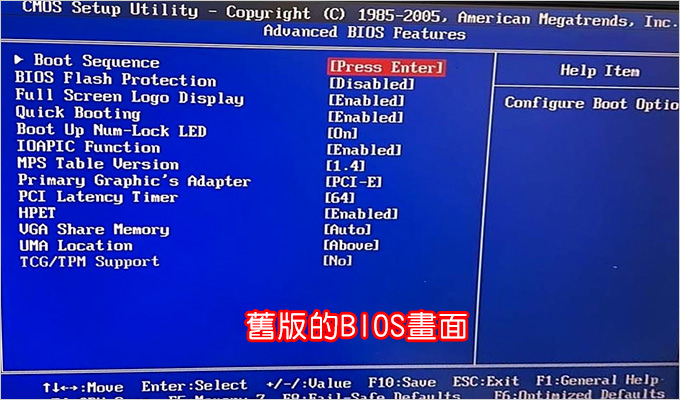安裝Windows 10難不難?
USB隨身碟插進去或光碟片放進去就可以開始安裝了嗎?(你想得美)
我先講一下大概的過程,而本文的重點是放在win10系統安裝。
一、準備最新版的win10系統安裝隨身碟或光碟
一般的使用者會想我當然是直接拿正版附的隨身碟或光碟來安裝啊,是的這樣也可以,但這樣安裝下去反而是舊版的,最新版的要上網抓。請參考:win10重大更新版本(一年二次)
說明:如何製作windows 10 系統安裝隨身碟 (USB)
二、準備主機板驅動程式(或是您已經有主機板光碟)
雖然說現在win10安裝好後你直接跑Windows update(線上更新)也能直接安裝驅動程式,這樣也行。
但Windows update並不一定能安裝完所有的驅動程式,所以建議到主機板官網下載最新版的驅動程式會比較保險,下載的版本請選擇Win10 64位元,請參考:主板驅動程式的安裝順序
多說一句,如果您有安裝獨顯,獨顯的驅動請上官網抓最新版的(不要裝光碟版),這點沒有懸念,win10自動裝的顯卡驅動只能用而已,也不是最新的。請參考:顯卡驅動安裝。
三、你是全新電腦系統安裝,還是舊電腦重灌?
如果是全新電腦,那OK,你直接裝。
如果是舊電腦重灌,你要注意一下,我擔心你重灌後把你原本的檔案也格式化了,這下就糟了,請參考 電腦重灌前的注意事項 有詳細說明。
四、調整BIOS讓電腦從隨身碟或光碟開機
要安裝win10的第一步就是進入BIOS調整開機順序隨身碟開機或光碟開機,還有一種是直接用快速鍵叫出開機選單。
我通常會直接用開機選單快速鍵:
.華碩:F8
.微星:F11
.技嘉:F12
補充:有些人開機後硬碟通通消失了,請參考:為什麼開機到BIOS一看硬碟通通消失了?
問:聽說SSD要4K對齊,需要先4K對齊在安裝系統嗎?
答:你等一下照我的步驟直接安裝就能自動4K對齊了。
以下以Windows10家用版64位元為例。
彩盒版是usb隨身碟,隨機版是光碟。
▲我安裝這一台是技嘉的主機板,開機狂按F12會出現上面這個選單。
現在幾乎都是用隨身碟安裝了,如果用USB隨身碟安裝的話,在安裝過程中會有一個重開機的過程,有時候會回到一開始的安裝畫面,那是因為抓到開機隨身碟了,這時你把隨身碟拔起來再重開機即可。
補充:如果您的電腦是2012年以前的舊電腦,是沒有UEFI可以選的。
以下我用USB隨身碟安裝給你看。
對了,正版的WIN10彩盒版有附安裝隨身碟,但不要用因為那是舊版的WIN10,建議上官網下載最新版。(這裡)
好,我假設你已經做好最新版的WIN10 開機隨身碟,而且也知道怎麼用快速鍵叫出開機選擇隨身碟開機,那我們接著往下看,本例是用WIN10 21H2版來示範。
Step01:選擇語言及鍵盤
直接按「下一步」即可。
補充:2019年9月以後安裝WIN10時,如果您已經先插網路線,等一下會強迫你用微軟帳戶登入,一般是建議登入本機即可。
我今天故意插網路線,等一下會告訴你如何處理。
如果你不是要安裝系統,而是要修復系統的話,左下角有一個「修復您的電腦」。
Step03:啟用windows
你可以直接先在這裡輸入啟動序號→下一步;或是選取「我沒有產品金鑰」等系統灌完之後再線上啟動。
Step04:選擇安裝版本 (本例是家用版→下一步)
如果之前有安裝過家用版,你下一次重灌時一樣選擇家用版,安裝完上網線上更新就能自動啟動了,不需要在輸入啟動序號,為何?因為序號一經啟動會跟主機板綁定。
Step05:授權條款
勾選「我接受授權條款」→下一步 (你一定要接受,這一點沒得商量)
Step06:選擇安裝類型
選擇「自訂:只安裝Windows(進階)
我從來沒有選過「升級」,建議你最好還是「重新安裝」Windows會比較好。
Step07:選擇安裝的磁碟→新增
如果你有二顆以上的硬碟,千萬不要選錯了,你會哭死。(硬碟裡的資料會被全部刪除與格式化)
如果你是舊電腦要重灌,建議只留下要安裝的SSD,其他無關的硬碟先拔除,避免你在安裝過程中不小心選錯了,把你的資料碟給刪除或格式化了,這樣麻煩就大了。
Step08:分割磁碟→套用
如果是傳統硬碟,你可能會想分割成二槽(C槽與D槽),但SSD一般是不分割的,全部分割成C槽。
Step10:選擇安裝磁碟(分割3)→格式化
一開始是選擇UEFI模式開機,所以現在分割就是UEFI/GPT分割。
有些人會覺得很奇怪,怎麼跟以前的MBR分割不一樣?是的,就是不一樣。
請參考:【學習資源】搞懂硬碟分割:舊版BIOS/MBR 與 新版UEFI/GPT 有什麼差別?
Step11:格式化警告視窗→確定
這一步真的要特別小心,格式化會把所有的資料刪除。
Step12:選擇安裝磁碟→下一步
這一步也要小心,你如果選錯安裝磁碟就會安裝到其他硬碟。
在安裝的過程中,系統複製完檔案之後會自動重新開機。如果你是用光碟安裝的話,你不用管它。
▲如果你是用USB安裝的話,有些主機板當系統自動重新開機時,你必需拔USB隨身碟。如果你會忘了先拔隨身碟,就會又出現這個WIN10安裝的初始畫面,怎麼辦? 請拔隨身碟然後再重開機即可。
Step15:開始初始設定,台灣→是
Step16:微軟注音→是
如果您是其他的輸入法,這邊請先選注音,等安裝好你在補安裝其他的輸入法即可。
Step17:要新增第二種鍵盤配置嗎?→跳過
第一種:拔網路線→上一步
第二種:你故意一直亂打登入密碼,直到跳出登入本機畫面。
我們採用第一種方法。
Step19:建立一個使用者→下一步
一般是建立一個叫「user」的使用者,或你也可以打自己的英文名,雖然說中文名也可以,但建議要用英文的比較好
Step20:建立密碼
密碼可設可不設,一般建議是直接空白,這樣你一開始就能直接進入桌面,不需要再打密碼
Step21:活動歷程→是或否
皆可
Step22:隱私權設定→通通選否→接受
Step23:一切即將就緒
Step24:快好了 (請勿關閉您的電腦)
系統快安裝好了。
Step25:發揮windows所有潛力 →暫時跳過
Step26:安裝完成,終於進到桌面囉。
如果你的電腦是2014年以前買的,你安裝完win10之後,驅動程式應該都會自動裝好了,如果沒裝好,只要網路有通,你直接用win10的「線上更新」,系統會自動幫你安裝驅動程式。
另外,如果你是安裝最新版的win10,例如本例是21H2版,基本上安裝後直接連網跑跑win10的線上更新應該都能幫你把驅動程式安裝到好。
如果有黃色的驚嘆號,請參考:裝置管理員有黃色驚嘆號,其他裝置(基本系統裝置),如裝置PCI\VEN8086,這是什麼?
補充:主板驅動程式的安裝順序 。
另外如果有獨顯,就是上顯卡官網下載最新版的驅動程式安裝即可。請參考:顯卡驅動安裝。
等驅動程式都安裝好了,也線上更新完成了,您還可以參考這一篇:win10系統優化。
好,本文就到這裡,祝福你安裝成功。
問1:無法將Windows安裝到您選擇的位置,請檢查您的媒體磁碟機。
答:請參考 無法安裝Windows怎麼辦?
問2:我的電腦是舊的BIOS的畫面,我不知道從哪裡可以切換成UEFI?
答:這種是沒有UEFI的,這個一定要是MBR模式。
請參考:搞懂硬碟分割:舊版BIOS/MBR 與 新版UEFI/GPT 有什麼差別?
問3:我現在新電腦是配m.2的SSD,那在灌系統的時候是跟灌SATA SSD的方式是一樣的嗎?那我有看到有一種NVMe這個有什麼關係嗎?還是只是一種技術名稱?
答:NVMe的問題,請參考SSD選購及推薦中的第十點。灌系統的方式是一樣的。
問4:那我舊電腦的SATA
SSD我想拿來新電腦當作遊戲資料碟,那原本有作業系統在裡面,我直接格式化就好嗎?那也一樣要4K對齊嗎?
答:直接用win10系統隨身碟安裝分割+格式化就會自動4k對齊。(如本文的說明)
問5:接問4,那顆舊的SATA SSD拿來當資料遊戲碟的話,那我SATA插槽是不是不能插在0那個孔位,要從1開始插對吧?還是都沒關係?因為我還有一顆HDD的硬碟。
答:這個無所謂(並沒有標準答案),你直接試試看答案就出來了,請參考:電腦重灌前的準備工作及注意事項
問7:我剛從WIN7升級上來,WIN10多了商店 可以裝APP,想請問裝新軟體 是像以前一樣裝程式就好,還是裝APP?
答:裝以前那種程式,不要裝APP,基本上WIN10上面所有的APP你都可以直接忽略了,真的不好用。
相關文章:
1. 電腦重灌前的準備工作及注意事項
_______________________________
◎ 站長資訊:嘉豐電腦
以上圖示來至Google大神搜尋到部落客歐飛提供分享,感謝分享,有冒犯之處請來信告知