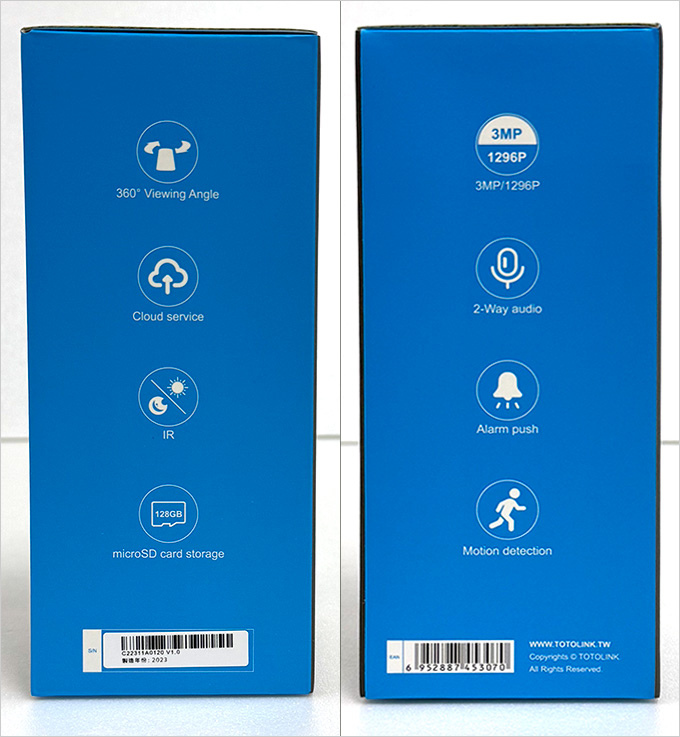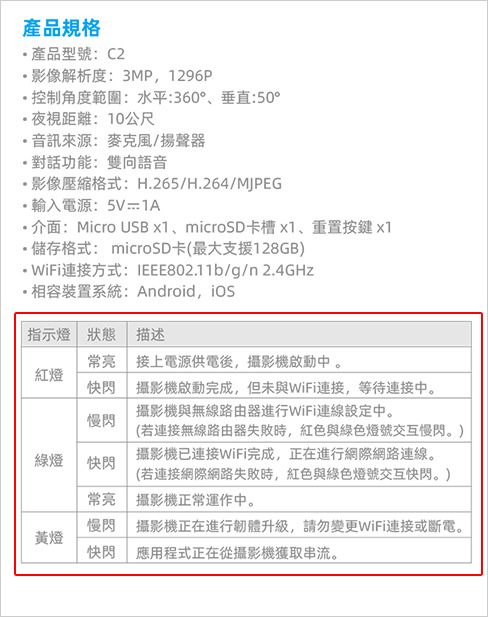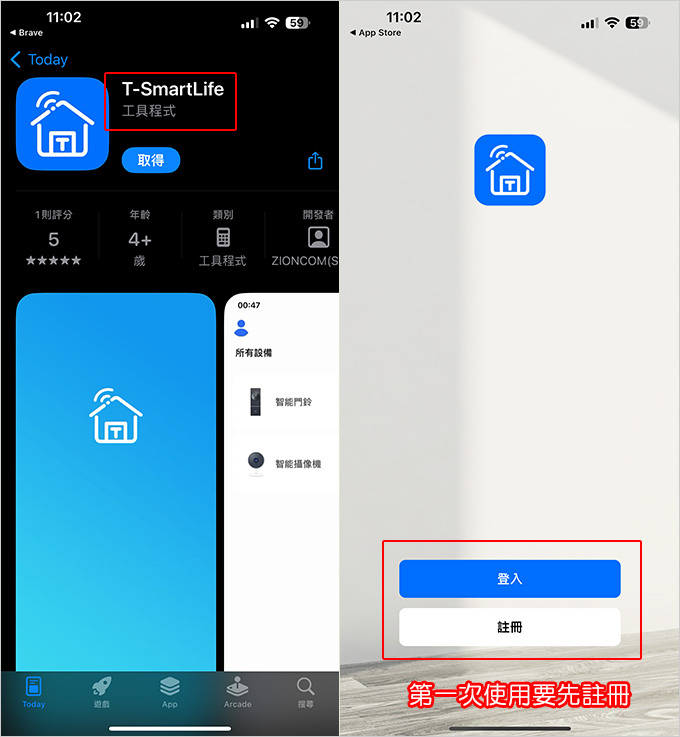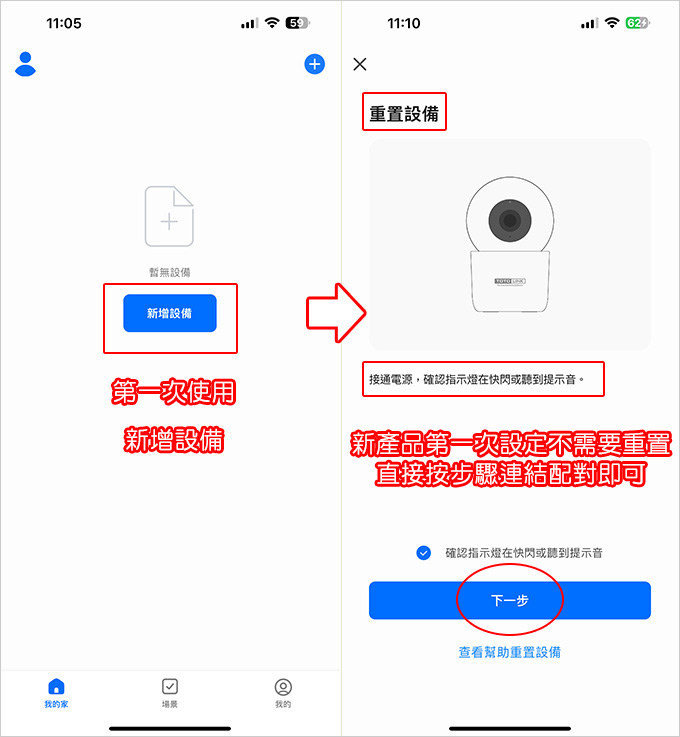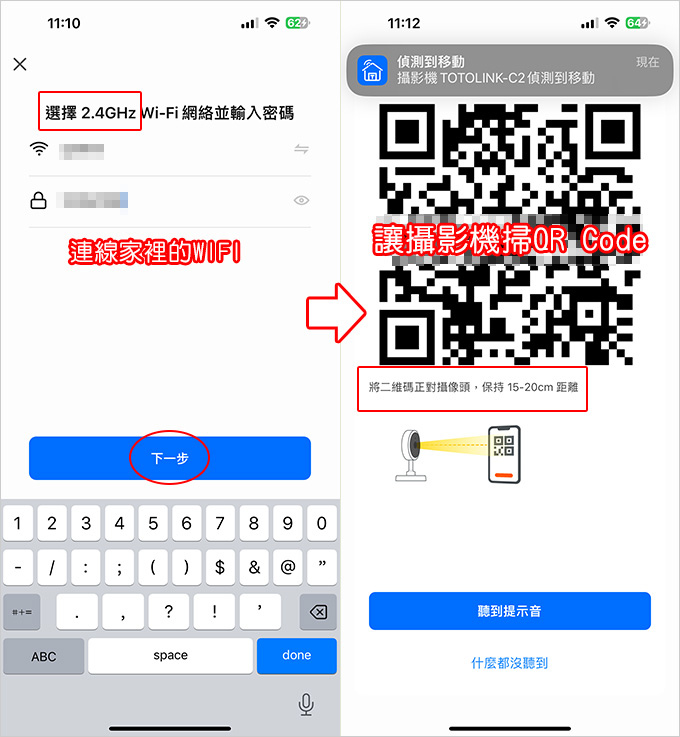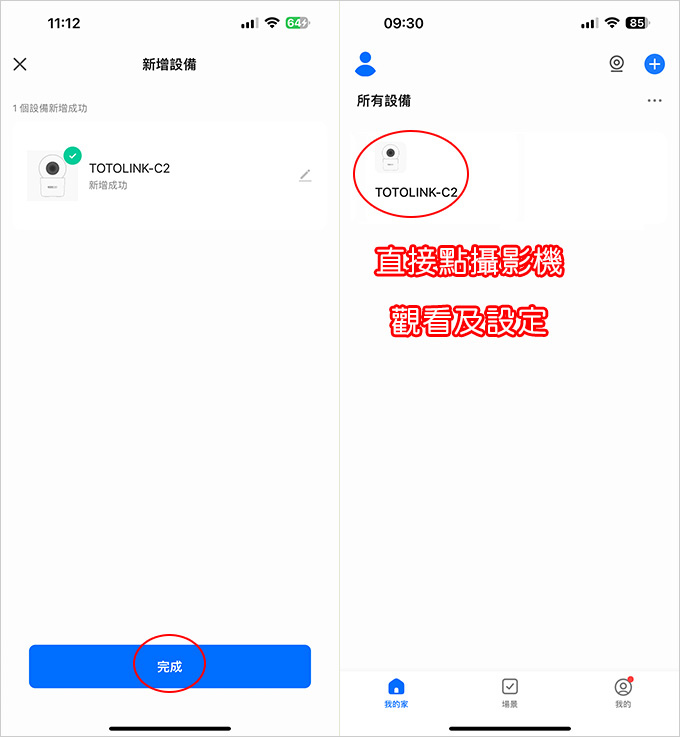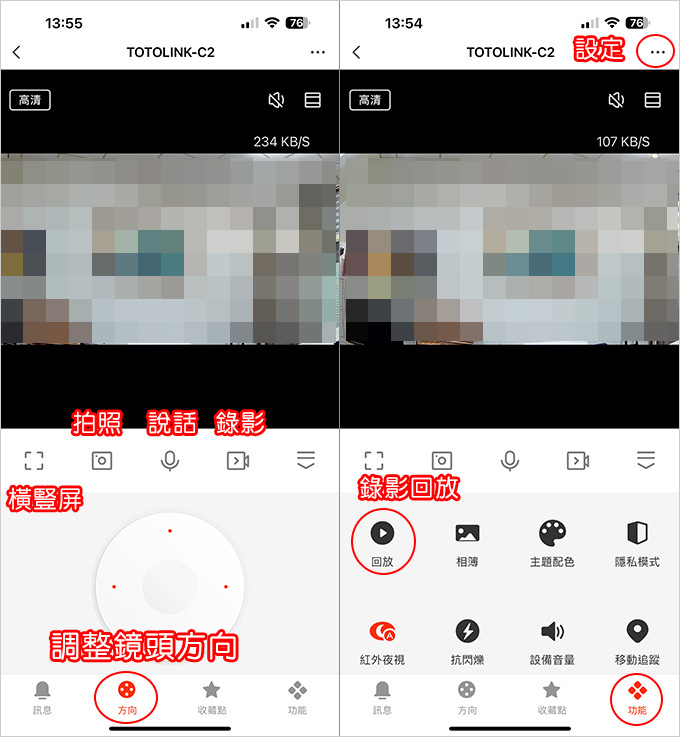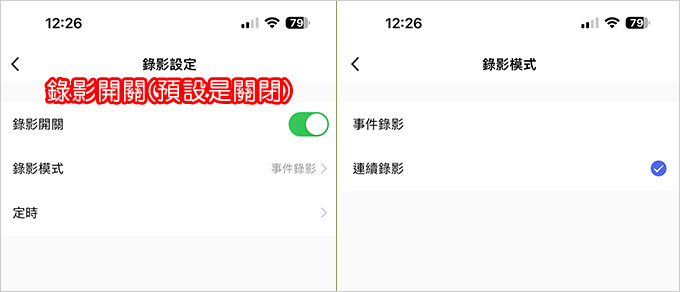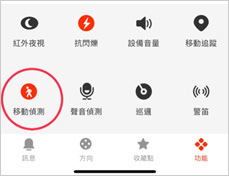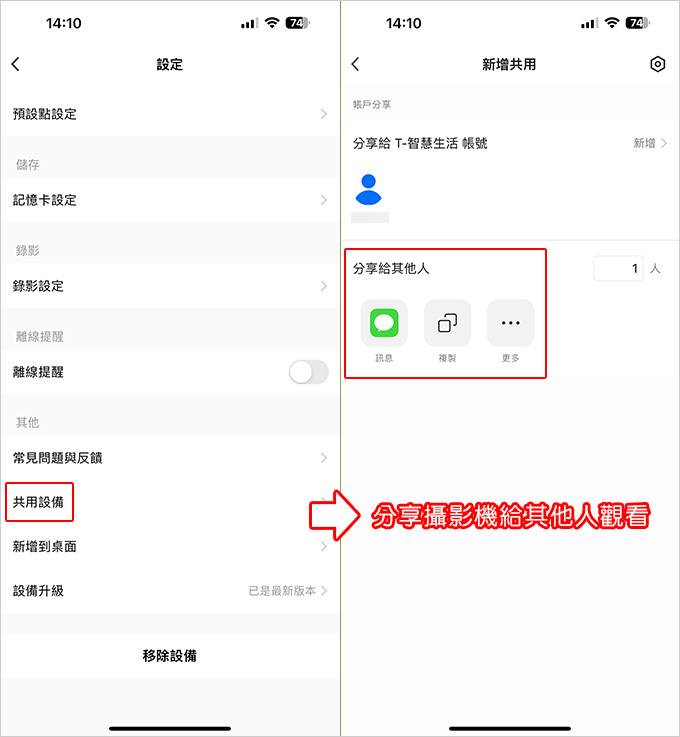WIFI網路攝影機「24小時錄影+手機APP隨時監控」現在非常的流行,重點是價格其實不貴,也不需要另外請專業人員安裝設定,一般使用者買回來就可以自行安裝設定了,非常的方便。
特別是家裡有小孩、有老人、有寵物、或是家裡有請看護或保母的更是需要這樣一台能遠程監控的網路攝影機,24小時錄影,365天全年無休。
本文要開箱及體驗的這一款是 TOTOLINK
C2 旋轉式 WIFI網路攝影機,主要是針對一般家庭的使用者需求設計,有以下幾個重點功能。
一、家庭安全
門口有人訪問、異常聲音或運動偵測。360度超廣角能夠全方位捕捉周圍的畫面,您可以追踪和無死角審查這些事件,確保家中的安全。
二、寶寶看護
您可以回放寶寶睡覺時的影像,了解他們的睡眠模式、習慣,並檢查是否有需要調整的事項。
三、寵物訓練評估
如果您有進行寵物訓練,您可以透過回放功能檢視訓練過程,看看哪些訓練方法最有效。
四、紅外夜視
寶寶看護:保持房間的黑暗,同時仍然能夠清晰地觀察寶寶的動態,無需打擾他們的休息。
五、語音麥克風功能
寶寶看護: 使用攝影機語音麥克風功能進行遠端的安慰,例如遠程講故事、唱歌或安撫話語。並透過語音功能,您可以隨時聽到寶寶的聲音,以確保他們在睡覺或玩耍時的安全與舒適。
長輩安全:可以與長輩進行遠程交流,提供支持和關懷。
好, 接下來看開箱~
本文要開箱的這一款是TOTOLINK C2 旋轉式 WIFI網路攝影機
包裝正反面如上圖。
▲包裝側邊如上圖。
▲內含物:C2 攝影機、USB傳輸線、電源供應器、螺絲配件包(含壁掛底座)、快速安裝說明
▲安裝前請一定要看一下這個快速安裝說明,寫的非常清楚。
▲新產品第一次設定不需要重置,直接按APP步驟連結配對即可。
如果你有換WIFI環境,第二次設定時需長按5秒重置,重新跟手機APP配對。
Mirco SD記憶卡可插可不插,不影響使用,只會影響錄影存檔。(購買Mirco SD記憶卡需注意最高支援到128G)
電源孔在後方,這個一看就會插,不需要教。
至於配對的設定全都在專屬的「T-智慧生活】APP中。
初次設定可直接掃描外盒上的QR Code下載APP。
第一次使用要先註冊一個帳戶並登入。
如何設定手機APP與網路攝影機?
▲登入APP後→新增設備→新產品第一次設定不需要重置,直接按APP步驟連結配對即可
▲登入家裡的WIFI帳戶及密碼,出現二維碼之後讓把手機拿到攝影機前,讓攝影機掃一下QR Code (連線)
只有第一次需要設定,接下來除非您有換不同的WIFI環境,否則都不需要再重新設定了。
▲設定好了之後,直接點設備觀看及設定
▲基本操作如上,可以直接拍照、說話、錄影
這邊的說話是指透過攝像頭說話,按住「麥克風」圖示就可以說話。
鏡頭方向也可以360度自由調整。
如果有插卡的話,可以回放錄影畫面。
右上角的三個小點有「設定」功能,這邊有兩個地方要注意:
▲預設錄影是關閉的,所以如果你有插卡,你要先到這邊把錄影開關打開。
連續錄影這個很好懂不需要解釋。
事件錄影指的是鏡頭偵測到有物體移動時,才會觸發錄影。若偵測到物體移動時要收到警報通知,需要開啟移動偵測功能(如上圖)。
另外記憶卡你如果拔起來插到電腦上是讀不出影像檔的,因為記憶卡的格式化後的儲存格式、錄影內容、擷取內容均有經過加密,只能透過裝置上的App讀取,將記憶卡內容使用其他電腦或終端設備是無法讀取的。
如果需要另外存取記憶卡中的圖像或影片,請透過App上的截取圖像或錄製影像功能進行,此內容會保留在App相簿內,再進入相簿中轉存到其他裝置中。
以上這些其實都跟我想的不一樣,我以為只要插卡就是會自動錄影(其實沒有),我以為我只要設定錄影時間,改天我只要把記憶卡拔起來就可以在電腦上讀取(也沒有),但只要你知道攝影機的「使用規則」,以上這些問題其實也還好,不是什麼大問題。
▲共用設備,分享攝影機給其他人觀看
舉例家人也需要下載T-智慧生活APP及註冊一個帳戶,這樣你就可以把攝影機分享給家人一同觀看,非常方便。
TOTOLINK C2 旋轉式 WIFI網路攝影機的特色為:
◆居家安全、營業監控、長輩關懷、寶寶照護、寵物安撫首選
◆300萬畫素高解析度、F2.1大光圈
◆最遠10公尺紅外線夜視功能
◆H.265最新影像編碼技術
◆360度超廣角旋轉鏡頭
◆支援128G Mirco記憶卡擴充儲存(需另購)
◆支援畫面翻轉
◆同步4個設備即時觀看
◆移動偵測、APP警報通知、智慧追蹤、警報嚇阻、定時巡邏
◆雙向語音溝通、遠端即時監控
◆倍速回放,輕鬆查看歷史紀錄畫面
◆隱私模式,隨時關閉鏡頭畫面
◆全中文APP三步驟輕鬆安裝
實際體驗:
我總共裝了兩台TOTOLINK C2 旋轉式 WIFI網路攝影機,一台放1樓然後對著門口的玻璃門,另一台放2樓對著客廳及餐廳。
我家的WIFI路由器在2樓,網速是60M,1樓的WIFI訊號只有三格,我原本還會擔心1樓的攝影機可能會卡卡,但實際測試結果是非常ok的,不會卡。
2樓WIFI訊號是滿格的,所以2樓這一台肯定沒問題。
透過攝影機我可以全方位知道家裡門口的情況,也可以知道我爸媽是否在2樓,我要找我媽媽講話也可以透過攝影機直接說話,真的非常方便。
拍照有3百畫素,攝影1296P,這已經非常夠用了。
不插記憶卡也能用,只是不能錄影回放,所以最好還是要插記憶卡會比較方便。
整個體驗下來,除了這個記錄卡的錄影檔我無法直接從電腦讀取,因為錄影檔案的安全性與保護措施,以防止錄製的影像資料外洩,所以只能透過APP攝影存檔,這一點我覺得較不方便之外,其他我使用下來真的覺得非常好用,重點是,也真的不貴,售價949元,真的是物超所值,而且非常好玩。
你裝起來試玩一下就知道了,真的很好玩。
總結一下:
家裡如果有小孩、老人、寵物,裝一台WIFI網路攝影機真的會非常方便。
特別是現在現在家裡通常都有WIFI,智慧型手機也都有,你缺的只是一台網路攝影機而已,安裝簡單,直接插電就好,設定也簡單,但要特別注意家裡的WIFI一定要有2.4Ghz頻道喔。
我實際使用過之後,真的覺得家裡早該裝一台了,非常好用,重點是真的不貴。
TOTOLINK C2 旋轉式 WIFI網路攝影機,我覺得很ok,有質感,APP操作起來也非常方便,可以滿足大部份人的需求。
好,本文就到這裡,有興趣的朋友參考下方的連結購買。
♥ TOTOLINK C2 旋轉式 WIFI網路攝影機 $949元:官網 、pchome、蝦皮商城
_______________________________
◎ 站長資訊:嘉豐電腦