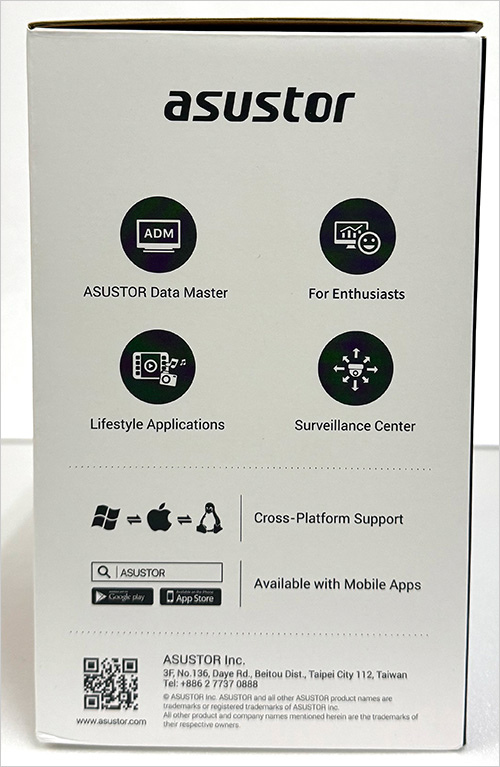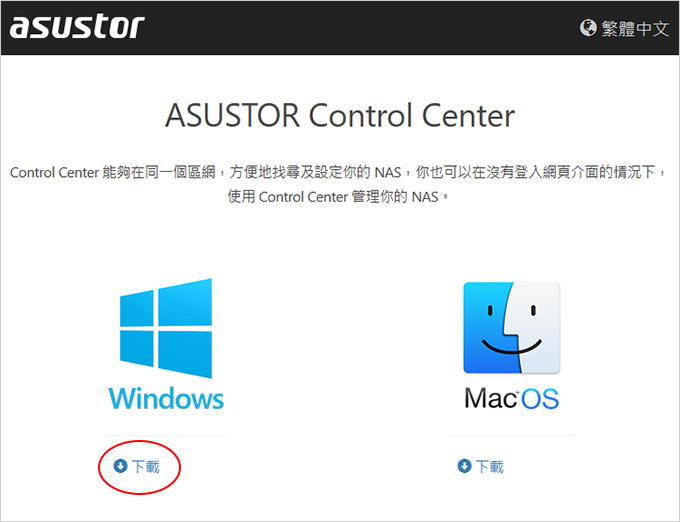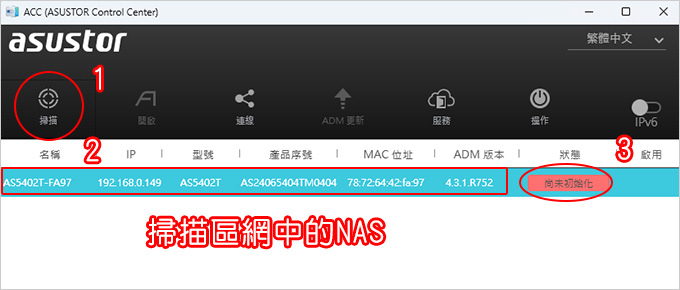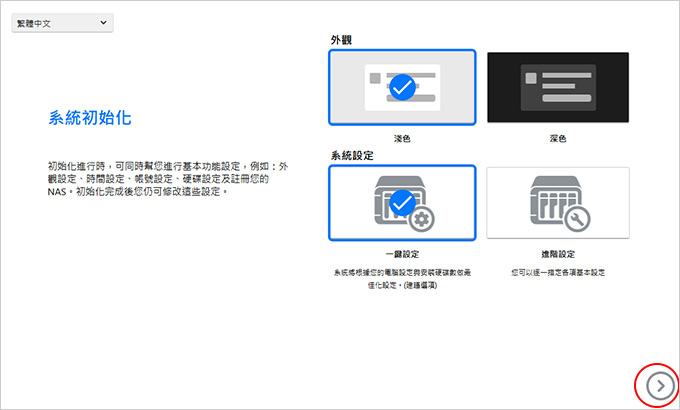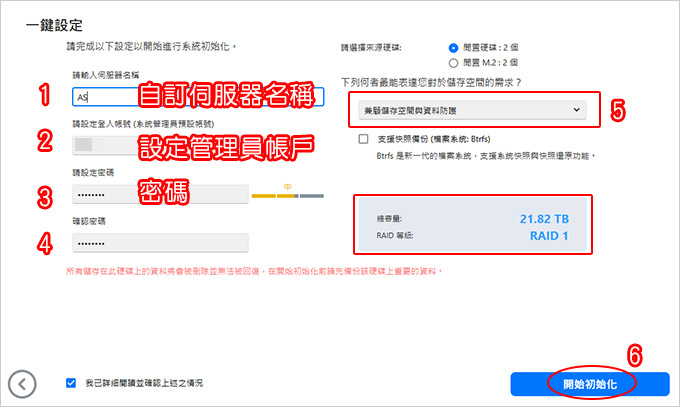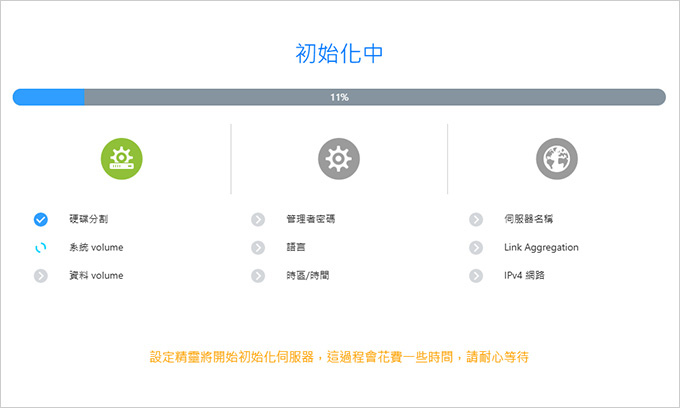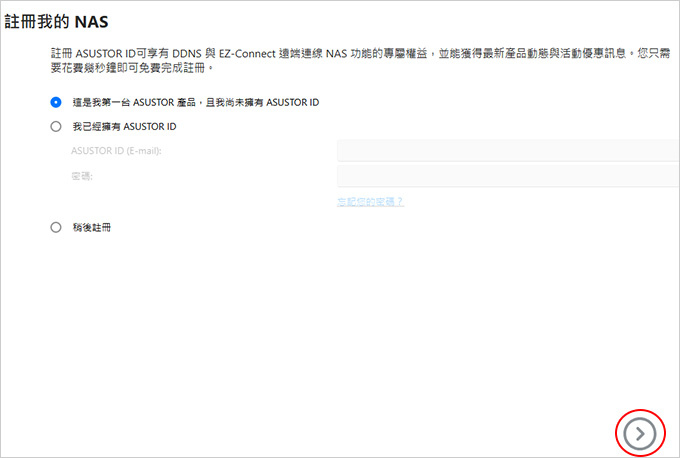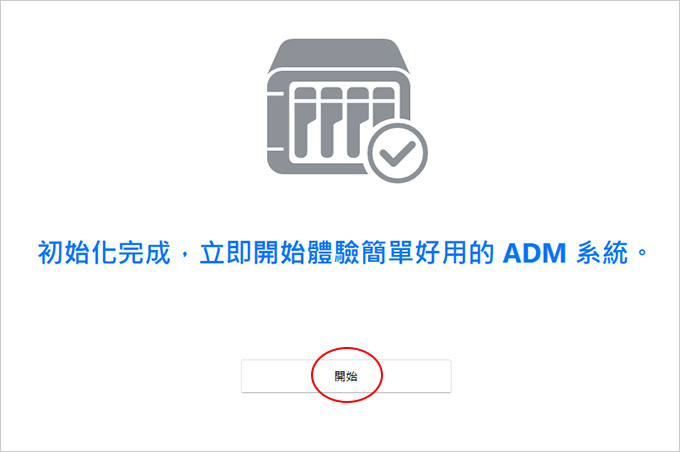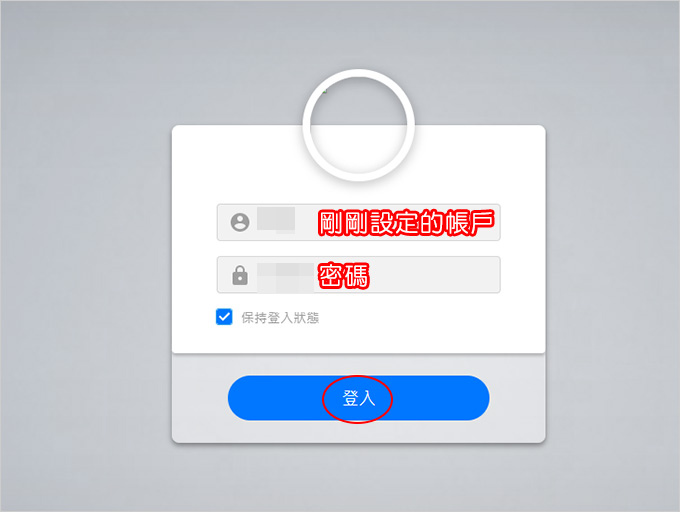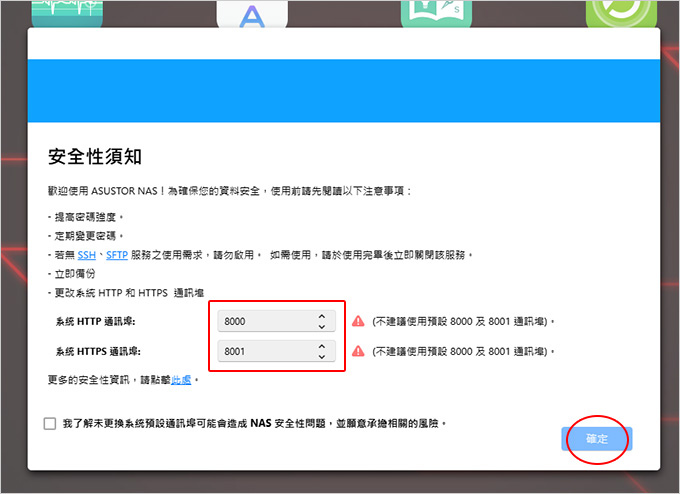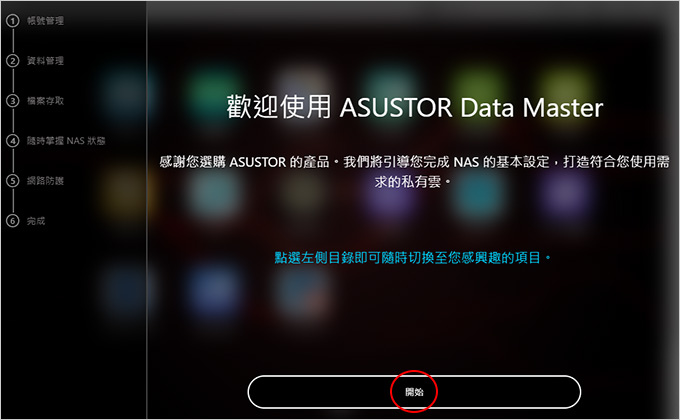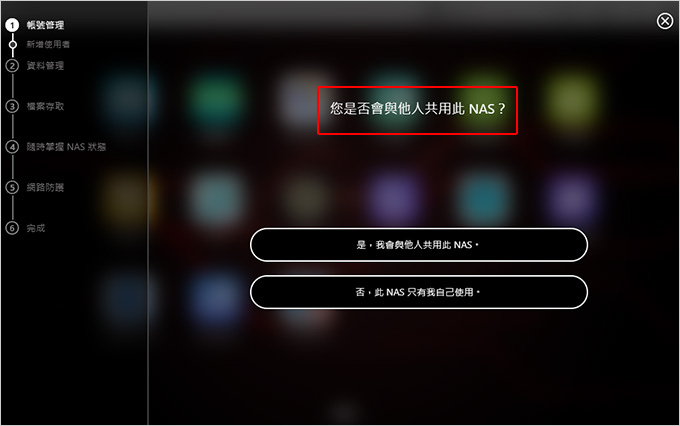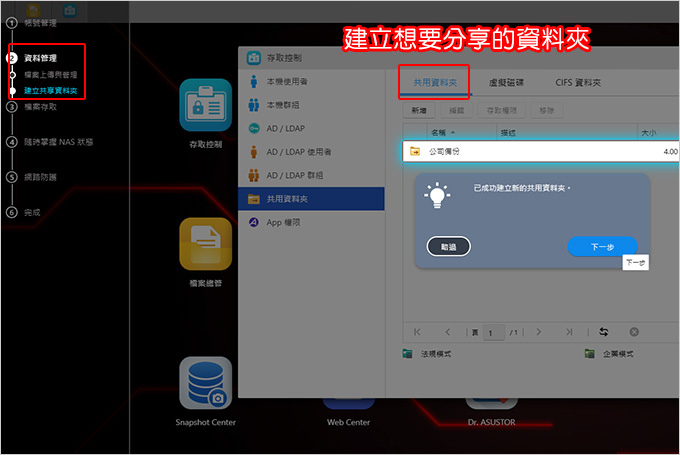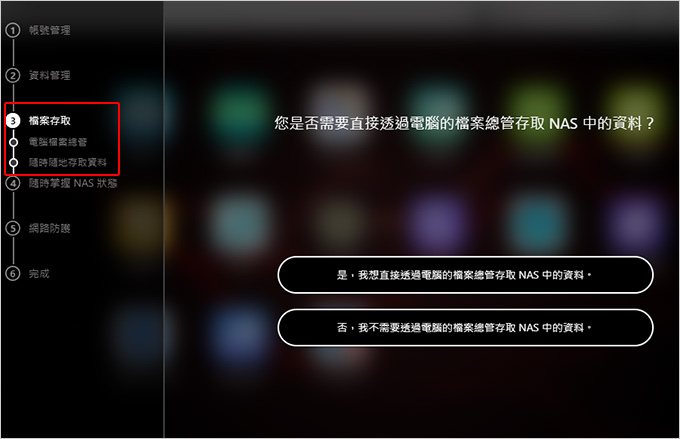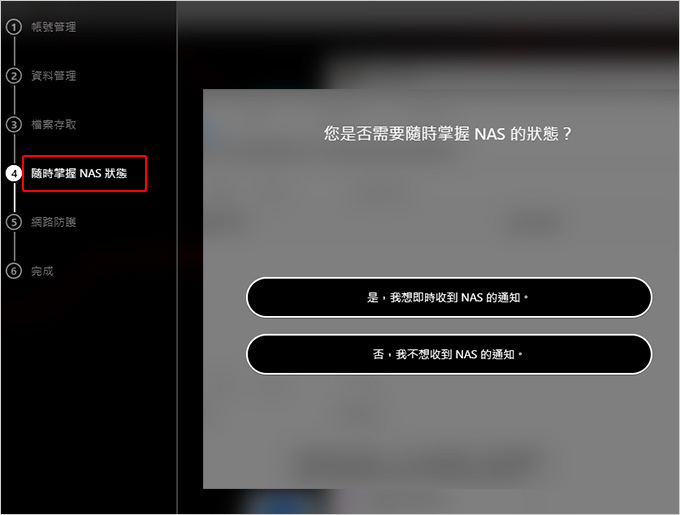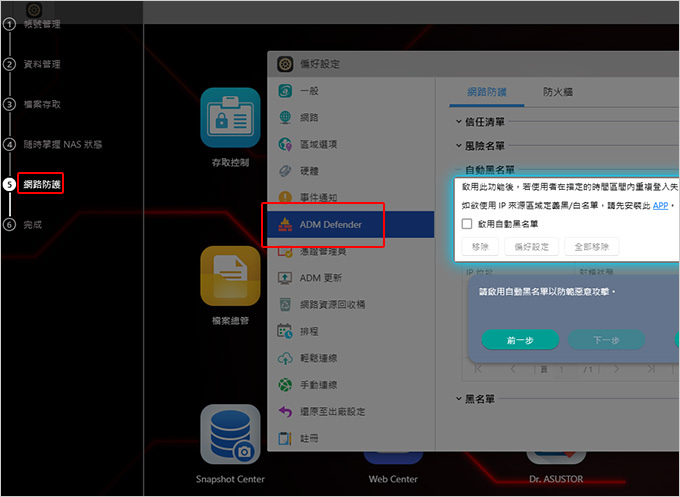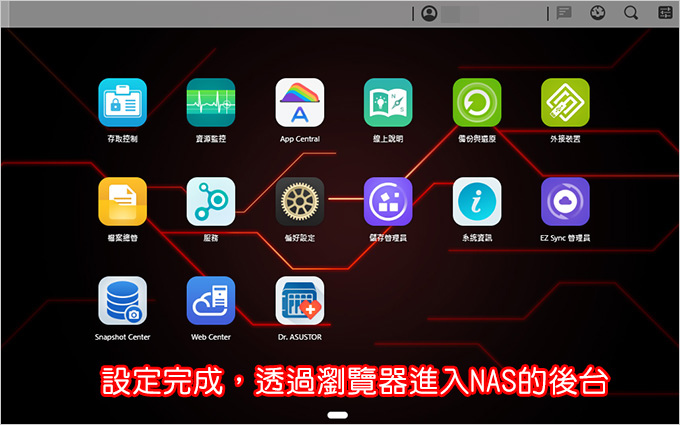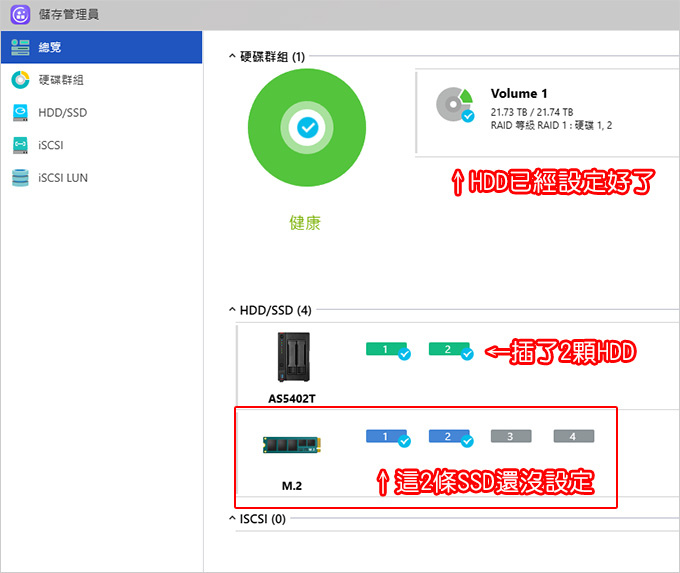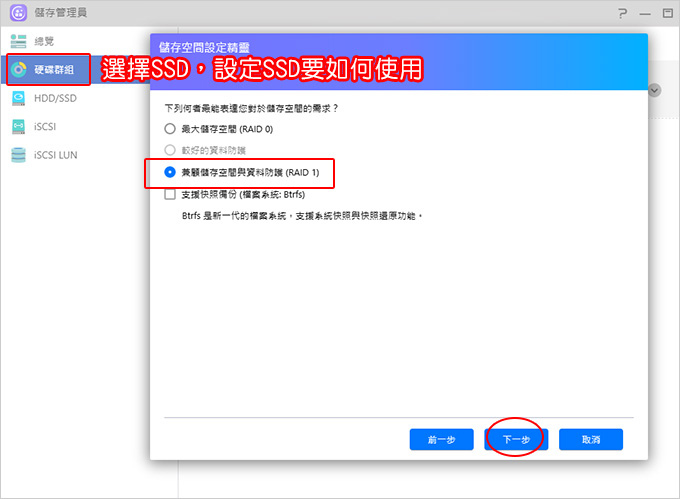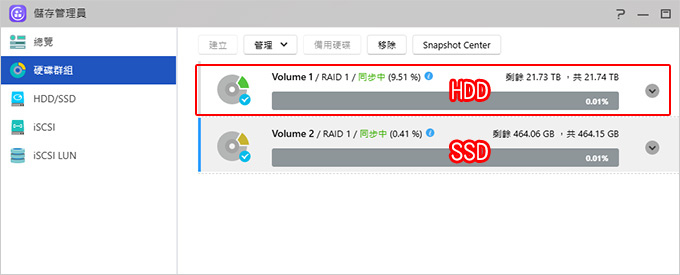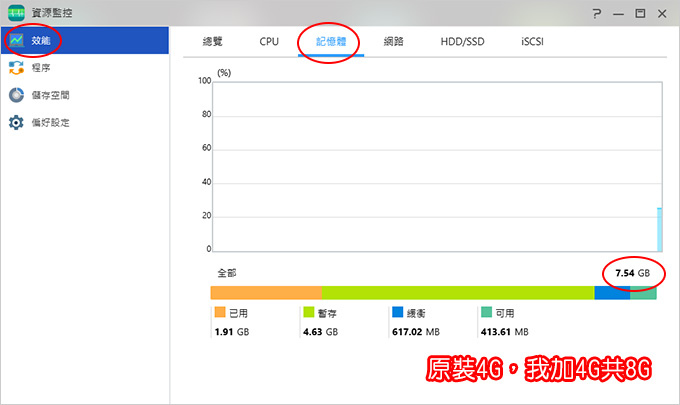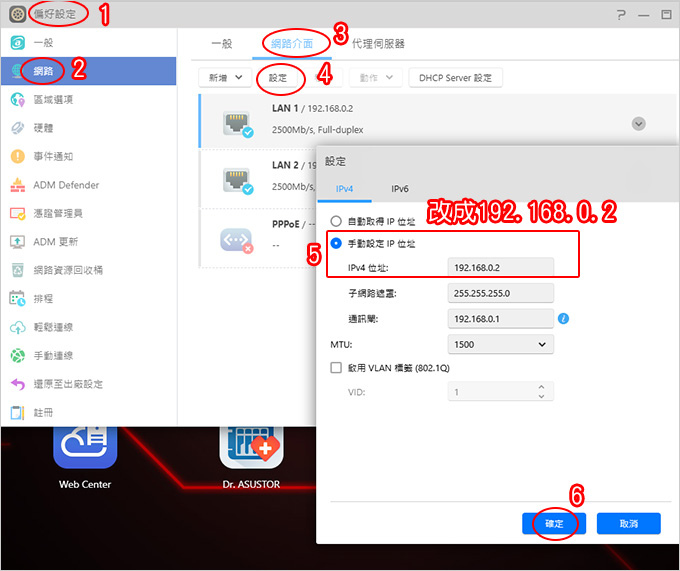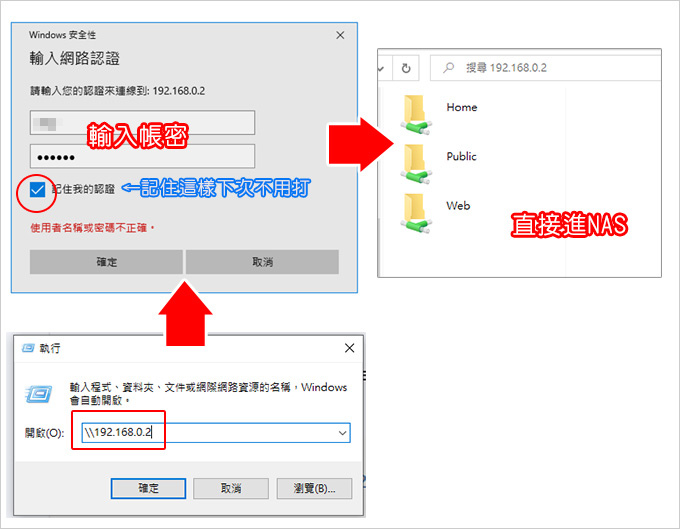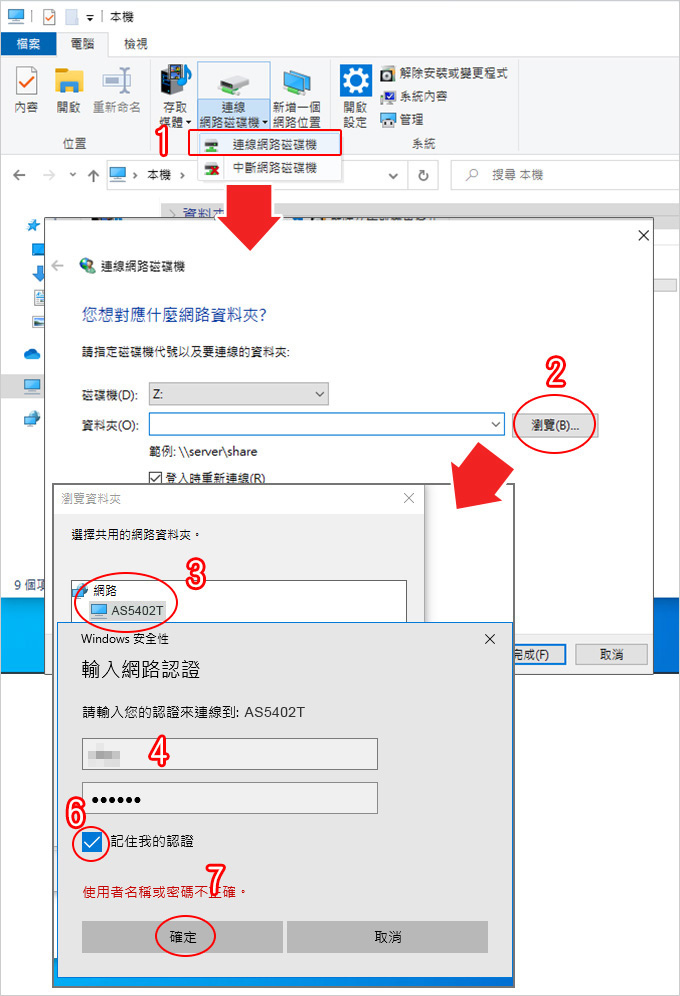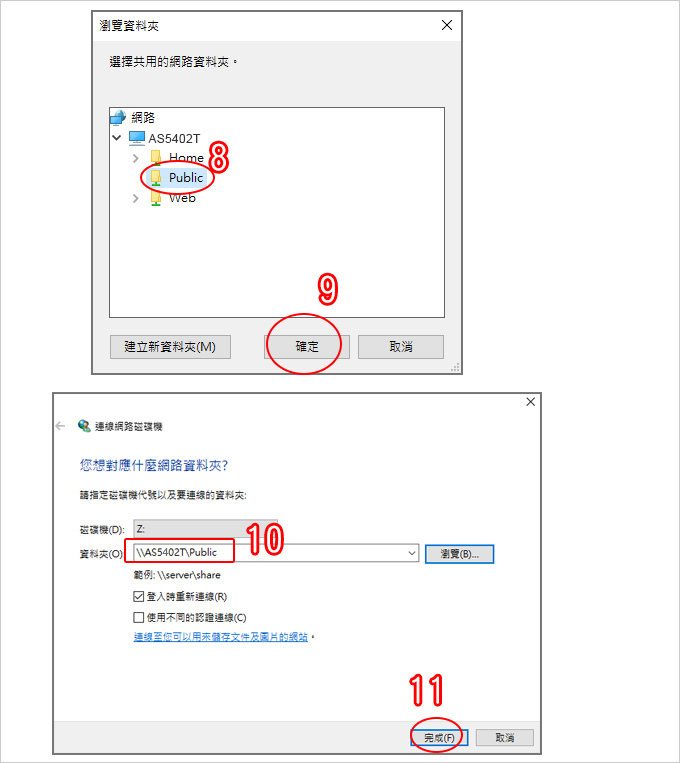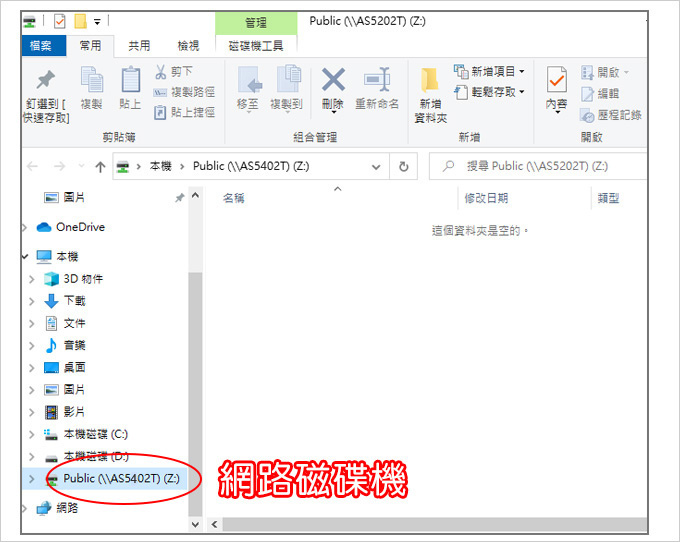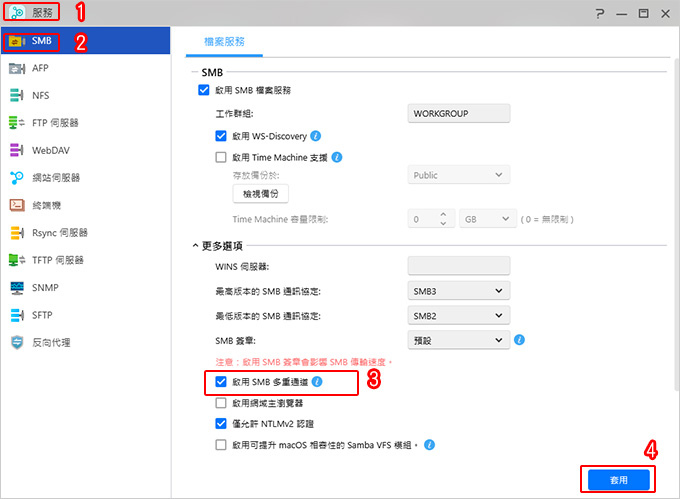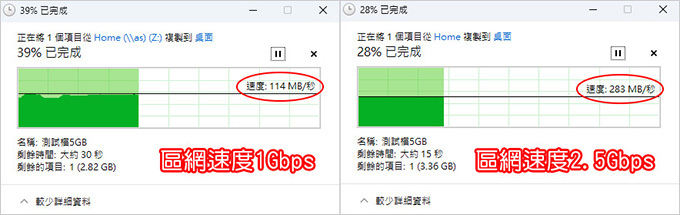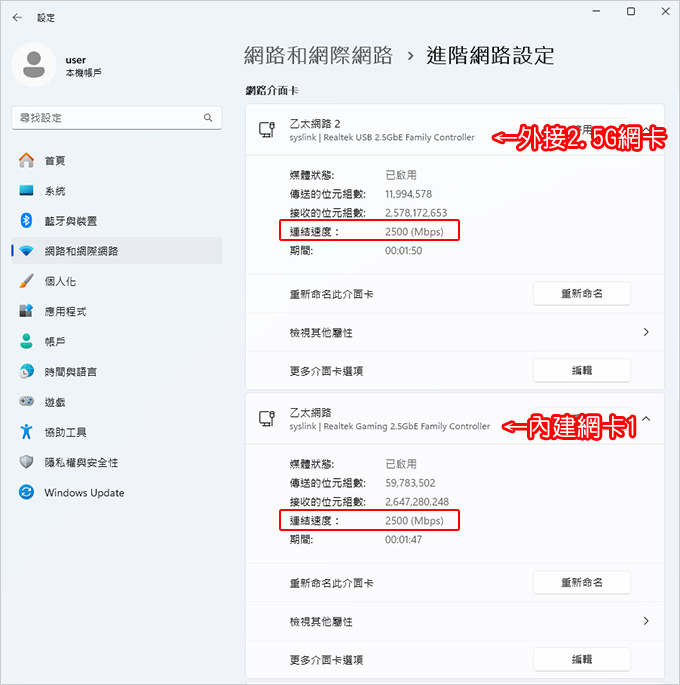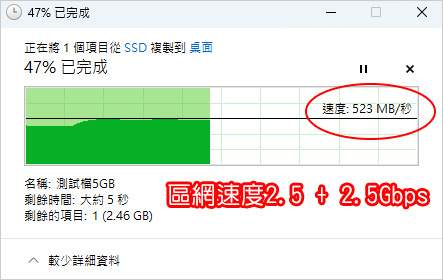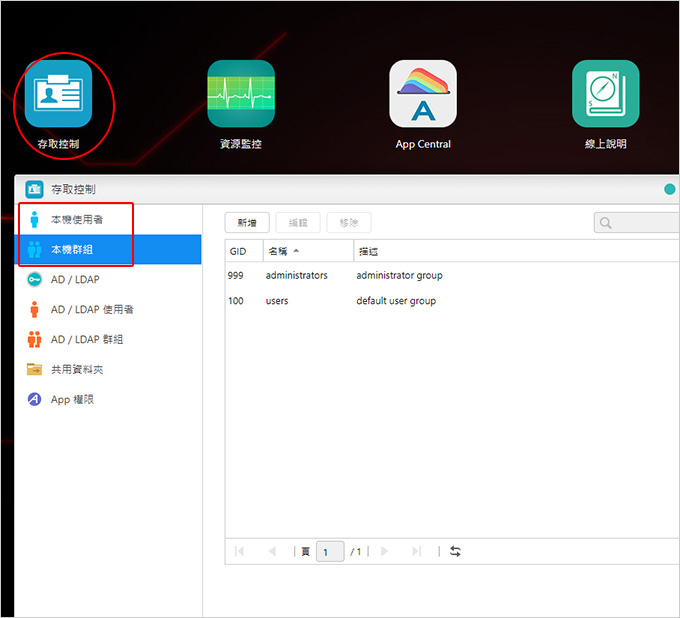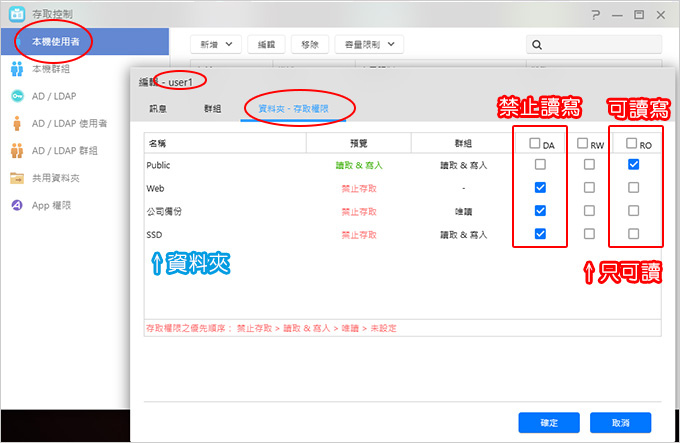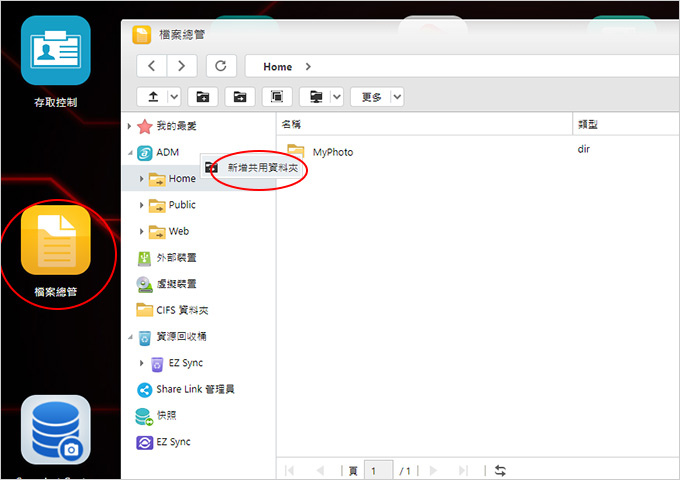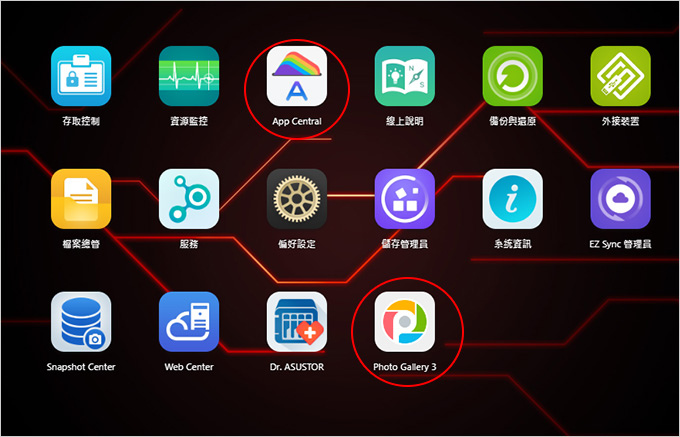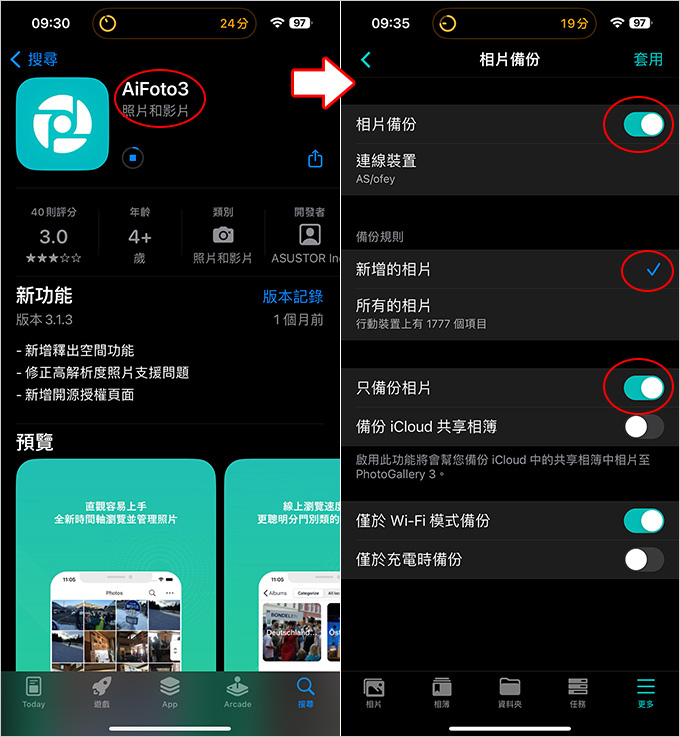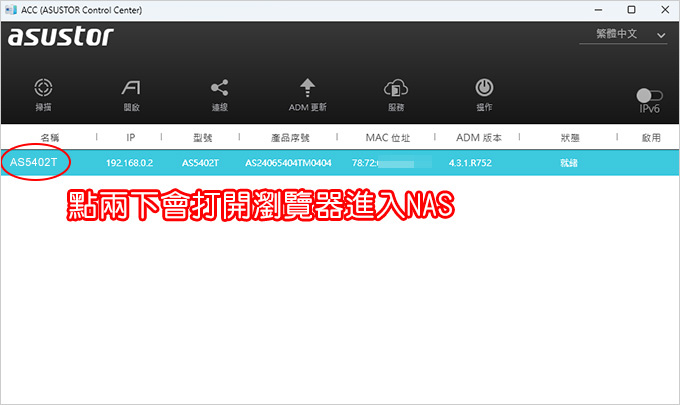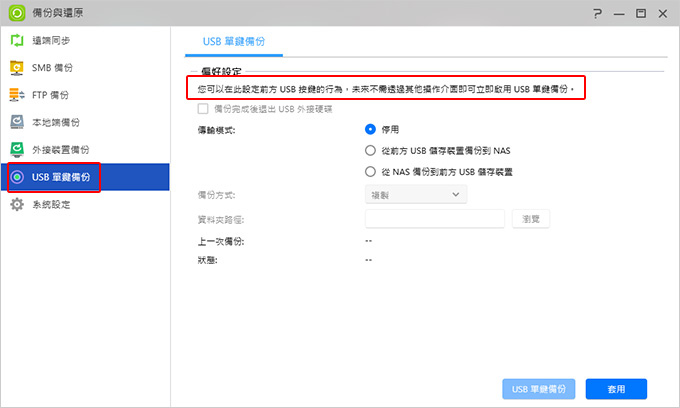本文要開箱體關的是華芸ASUSTOR-AS5402T (2 Bay) 網路儲存裝置(NAS),適合個人、家庭、個人工作室,小型企業使用。
在講這台NAS之前,我要先講一下華芸ASUSTOR這個品牌。
華芸科技成立於2011年,是由華碩電腦所直接投資成立的公司,以 ASUS Storage 為意,建立自有品牌 ASUSTOR,專注於網路儲存裝置 (NAS) 的設計及相關韌、硬體及應用程式的研發及整合,致力於提供高穩定性、高品質、高效能、服務至上的優質網路儲存解決方案。
-------
網路儲存裝置(以下簡稱NAS)是做什麼的?
我們直接來看以下三個問題:
1. 我的電腦裡有很多照片要備份,要怎麼備份比較好?
2. 我有檔案要分享,但資料夾需要各別設密碼
3. 我手機裡的照片要怎麼備份比較好?
以上三個問題,最簡單的解決方案就是購買一台NAS,買NAS最主要的需求當然是做檔案備份及檔案分享,因為分享,所以就會有資料夾權限的問題。
再來現在大家都有手機,就會希望手機裡的照片能備份出來,免費的雲端空間通常不夠用,所以透過WIFI直接備份在NAS上會是最簡單的解決方案。
另外NAS其實就是一台小電腦,透過安裝APP還有非常多的功能,有需要的人可以另外下載安裝即可。
以上都是優點,那NAS有沒有什麼缺點,有,簡單講就是貴,你買一顆2TB的行動硬碟備份只需要2千塊,但你買一台NAS做備份,NAS+硬碟(最少2顆),一般也要2萬左右。
但反過來想,如果因為你沒有備份,硬碟故障造成的損失比較起來,這2萬左右感覺也不貴,而且還比較讓人安心。
再說就你就算花錢升級買雲端空間做備份,存在外面總是讓人不放心。
但對於有需要常常備份或檔案分享的使用者來說,NAS還是最簡單的解決方案。
NAS都是不含硬碟的,硬碟需另外購買並自行安裝,安裝硬碟不難,設定NAS也不難,但安裝NAS之前有一件事情非常重要,就是你家一定要有寬頻(網速最好是60Mbps以上),而且一定要有一台giga等級的無線路由器。
沒有無線路由器NAS根本動不了,你就算把NAS裝好插電也沒用。
再來說到我有一些客戶會有這樣的需求:
請問你可以幫我組一台NAS嗎?
NAS含硬碟總共多少?
你幫我弄好寄給我,讓我開機就能使用。
----------------
客戶要我幫他組一台NAS,讓他開機就能用,而事實上所謂的組一台NAS其實說穿了只有三個動作:
1. 把硬碟安裝到NAS
2. 一條網路線連接NAS與無線路由器
3. 用瀏覽器登入NAS
好,接下來我就用這一台ASUSTOR- AS5202T來示範一下,如何安裝一台NAS,如何新手第一次安裝NAS就上手。
先來看開箱,然後裝硬碟,再實際登入NAS操作給你看。
這個過程中很多人會覺得最難的是裝硬碟,因為沒經驗怕把硬碟裝壞,而實際上安裝過程完全不需要工具,你用雙手就能搞定。
▲包裝正面.AS5402T 主機 *1
.變壓器及電源線*1
.RJ-45 網路線(Cat 5e) *2條
.小螺絲*8顆 (安裝2.5吋硬碟時才需要用小螺絲)
.電源線小支架 (可固定NAS的電源線)
.簡易安裝說明書
▲只要螺絲孔有對準,固定夾就可以順利插入
接下來再把硬碟推入NAS槽中,推到底會聽到咔的一聲。
問:要怎麼知道硬碟推進NAS中,到底有沒有插好?
答:很簡單,卡槽有二個,你先取出一個裝好插入,你對照旁邊你就知道有沒有插到底了。
其實裝NAS的硬碟就是這樣而已,不需要工具,第一次安裝時只要先看一下說明書,不要急,安裝硬碟其實只是一下下的時間而已。
▲你也可以參考官網的硬碟快速速安裝指南
安裝硬碟只有四個步驟→打開(磁性)前蓋→拉出硬碟拖盤→裝硬碟放入卡槽→把硬碟推進NAS中,推到底會有咔一聲。
對於第一次使用NAS的使用者來說,最難的地方可能就是這個裝硬碟,因為會擔心不會裝。
但實際上安裝NAS硬碟非常簡單,不需要拆開機殼,也不需要任何工具。
------
補充:我還有加裝SSD及記憶體
請注意這個SSD的空間很小,如果您想要裝SSD散熱片的話,請安裝規格在 70 x 22 x 4.5 mm 以下的散熱片,且需固定於 M.2 SSD 正面。
▲最多插2條DDR4 記憶體,最高支援到16G,我多插一條4G。
安裝方式請參考官網:AS5402T 快速安裝指南
這個SSD及記憶體不一定要加裝,看需求。
Step02:安裝好之後掃描區網中的NAS
只要你能在這邊你能搜到這一台新的NAS,基本上後面設定就沒問題了,就是依照精靈的指示一步一步往下走即可。
因為這一台是新裝的NAS,系統還沒有初始化設定,所以點「初始化」。
補充:如果你是第一次設定NAS,以下的步驟請你慢慢看說明,跟著精靈指示一步一步做,第一次的設定真的需要花你20~30分鐘的時間,這一點要先講。
Step03:系統初始化 (2顆硬碟需要先裝好)Step04:一鍵設定
設定管理員帳戶及密碼,選擇兼顧儲存空間與資料防護。
有兩種選擇:RAID 0(最大容量)及RAID 1(鏡像備份)。
裝NAS當然是希望以檔案儲存為優先,因此請選擇RAID 1「兼顧儲存空間與資料防護」,優點是1對1鏡像備份,缺點是你明明裝兩顆硬碟,但只有一顆硬碟的儲存空間。
裝2顆24G,實際的容量是21.82TB,這並不是硬碟容量短少,這只是硬碟廠跟系統計算不同的問題。
你就是等待一下,安裝過程幾分鐘就搞定了。Step06: 註冊NAS
這邊如果你是第一次使用,請用您的Email註冊一個新帳戶。Step07: 初始化完成→開始
Step10: 歡迎使用ASUSTOR Data Master→開始
這個ASUSTOR Data Master,簡稱ADM,就是ASUSTOR NAS的後台。
請看左邊,接下來總共會有六個步驟:
(1)帳號管理
(2)資料管理
(3)檔案存取
(4)隨時掌握NAS狀態
(5)網路防護
(6)完成
我先講一下,如果您能走到這邊,那表示你的NAS正常,網路正常,硬碟安裝也正常。
接下來就是一些細部的設定,例如帳號管理(使用者),還有資料夾的分享及權限設定。
我接下來講重點如下,細部的設定請放心,都有精靈一步一步詢問你,你跟著回答就可以了,如果不知道想跳過也行,這個可以隨時再來改。
(1) 帳戶管理→你是否會與他人共用此NAS?
我選是,所以我接下來要新增其他的使用者。
例如我有一個資料夾「公司備份」,只想設定給user1,這個使用者,那我在這邊就是要設定一個「user1」帳戶。
還會問你要不要設定群組,總之你不用緊張,這個就算沒設好,最後也可以回來改。
補充:資料夾可以用中文名稱,但使用者名稱最好用英文。
(2)資料管理這邊要建立想要分享的資料夾,並且設定哪一個使用者群組或個人可以使用
這邊請不用擔心,如果還不知道要分享什麼資料夾,跳過也行,反正事後都還能再重新設定。
這邊我選擇不想
(6)完成
設定完成透過瀏覽器進入NAS的後台。
剛剛的設定如果要修改,一定就是在後台修改。
例如:想要設定使用者及群組在「存取控制」,想要分享資料夾及權限在「檔案總管」,至於NAS的設定在「偏好設定」中。
好,因為我在多插2條SSD,這個可以設定成快取碟或分享碟,我直接講結論,除非你有特殊需求,否則SSD就是最少插2條設定成分享碟來使用。
一樣就是設定成RAID 1 (1對1鏡像備份),這樣你存在SSD的檔案也不用擔心萬一SSD故障檔案就沒了。
▲到儲存管理員→硬碟群組→選擇SSD的群組→設定成RAID 1 (一對一鏡像備份)▲到資源監控→效能→記憶體 (看一下加裝的記憶體有沒有抓到)
原裝是4G,我再加4G共8G。(其實原裝4G也夠用,系統大約吃了2G)
好,以上這樣就搞定了,但我個人希望IP能指定,這樣我比較能記住。
因為一開始NAS的IP是自動抓的,原本是192.168.0.195,但我不要這個IP,我要指定一個。
▲偏好設定→網路→網路介面→LAN1→改成192.168.0.2→確定。
無線交換器的IP是192.168.0.1,所以我習慣把NAS設定成192.168.0.2
(如果2有其他設備,那就是3,這個IP不能重覆)
問:如何連進NAS?
最常見的有二種,第一種是直接打IP,第二種是連線網路磁碟機。
這時你可以直接把Pubic資料夾直接拉到桌面,這樣就可以在桌面建立一個捷徑,你下次直接點桌面就連進NAS了。
第二種:連線網路磁碟機(如上圖)
網路磁碟機的好處把分享的資料夾當成一個磁碟機,方便你點選。
補充:NAS插2條網路線,需要開啟多重通道的功能
如果您的NAS只有插一條網路線,這邊就不用設定了。
▲我實際丟一個5GB的資料夾到NAS中,速度是會浮動的,通常會在110~280之間,為什麼?
這要看你的區網速度。
區網的速度是1Gbps,換算下來大約是100MB/秒左右
區網的速度是2.5Gbps,換算下來大約是250MB/秒左右
而區網的速度要看交換器,也要看電腦網卡的網速。
請參考這一篇:ASUSTOR華芸 ASW209X 2.5G 9埠混合式網路交換器,提高區網的讀寫速度
▲我這一台電腦內建網卡是2.5G,我還加了一張AS-U2.5G2外接網卡,所以區網的速度是2.5+2.5=5Gbps▲實際從NAS中的SSD COPY一個5GB的檔案到電腦,速度是523MB/秒。
簡單講就是NAS有了SSD,而且區網速度到5Gbps時,COPY的速度更快,比原本的HDD速度更快上一倍。
好,如果是一般個人使用者,這樣就可以用了,你並不需要設定其他的使用者。
以下我簡單來講一下設定其他使用者。
▲存取控制 (設定使用者權限)
例如:你可設定群組(群組1),然後再設定使用者(user1),把user1拉進群組1,這樣群組1的權限會往下繼承,你只要設定一次群組的權限即可。
或是你可以只設定使用者(user1),然後針對這個使用者設定權限(例如可以看哪那個資料夾,能讀能寫、只能讀不能寫之類的權限)
▲例如你有一個user1使用者,可以到「存取控制」中,設定這個使用者能讀寫的資料夾,這樣就可以達到資料夾權限控制的目的。▲你可以到 App Central中下載你要的APP。
(裡面的APP非常多,我就不一一介紹了,請自行點開來看)
大部份的人有備份手機相薄的需求,例如我習慣手機拍完照片後,我直接在我的電腦就能把照片抓出來,怎麼弄?可以透過dropbox,但dropbox免費空間只有2GB。
所以我在App Central中安裝Photo gallery3,這個可以備份手機裡的照片,另外在手機的app商店中搜AiFoto 3並安裝即可。
▲安裝後把相片備份開啟,這樣你下回用手機拍照片後,進APP更新一下,照片就能自動上傳到NAS中備份了。
總結一下:
華芸ASUSTOR-AS5402T (2 Bay) 適合個人、家庭、個人工作室,小型企業使用。
除了可以裝2顆HDD之外,還可以裝4條M.2 PCIe 3.0 SSD,
優點是你需要的功能都有,價格也不貴,花一台2 BAY NAS的價格,除了HDD之外還能裝SSD,是非常高CP值的入門款NAS,可以滿足你大量檔案的備份、檔案分享、資料夾權限設定的需求。
另外全中文化的後台(APP)介面非常有親和力,一般人點點看就會使用了,操作上跟在點手機APP差不多,沒有困難。
缺點是你需要多花一筆NAS及NAS專用硬碟的費用,這一點沒辦法,這就要看你是想要方便,還是想要省錢了。
好,本文就先到這裡,給您參考。
華芸ASUSTOR官網:AS5402T (2 Bay)
補充:
華芸科技成立於2011年,是由華碩電腦所直接投資成立的公司,以 ASUS Storage 為意,建立自有品牌 ASUSTOR,專注於網路儲存裝置 (NAS) 的設計及相關韌、硬體及應用程式的研發及整合,致力於提供高穩定性、高品質、高效能、服務至上的優質網路儲存解決方案。
答:在開始程式集中找到ASUSTOR Control Center,點NAS會打開瀏覽器進入NAS系統,接著你把這個網址加到我的最愛,你下回就可以直接打開瀏覽器登入後台了。