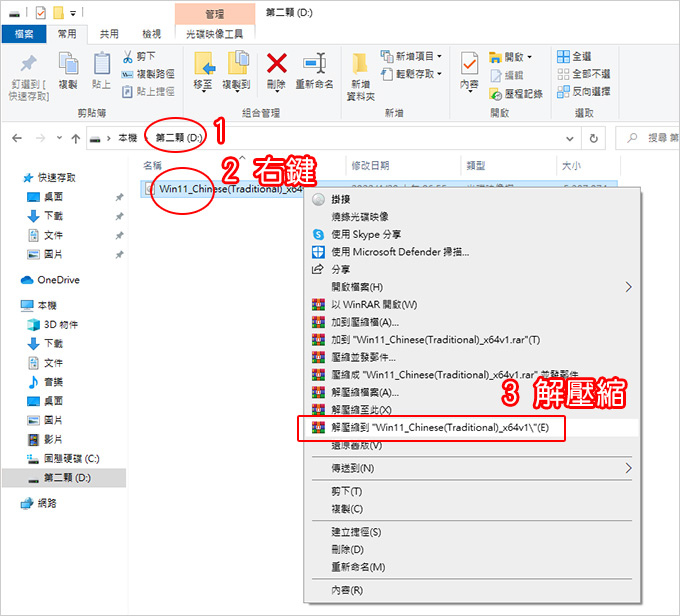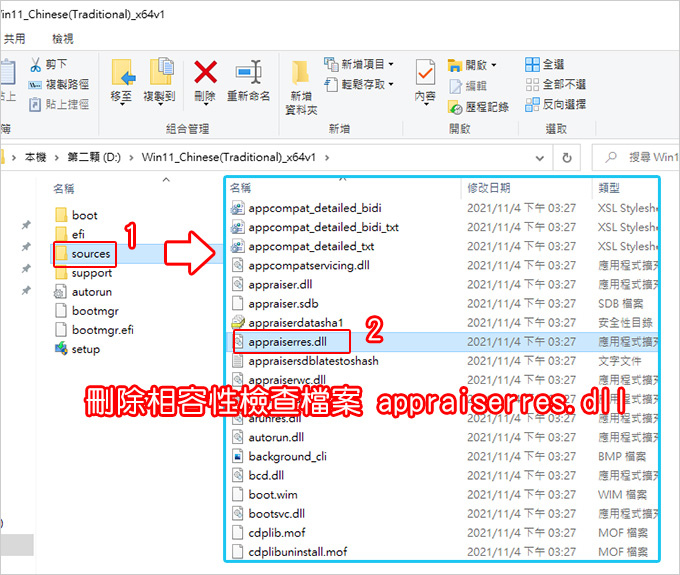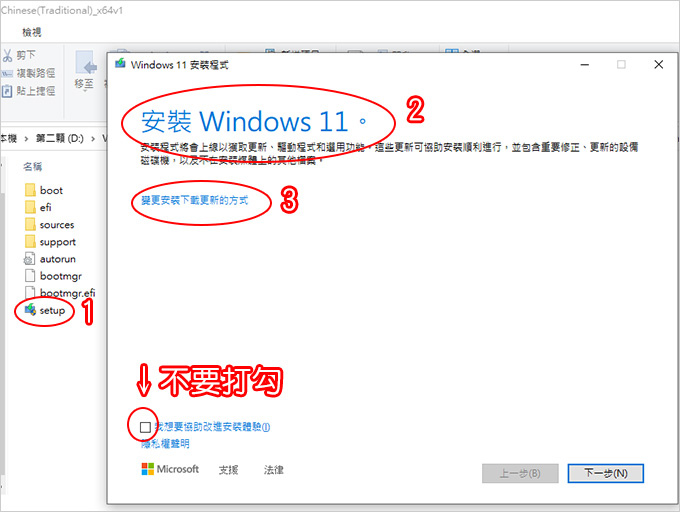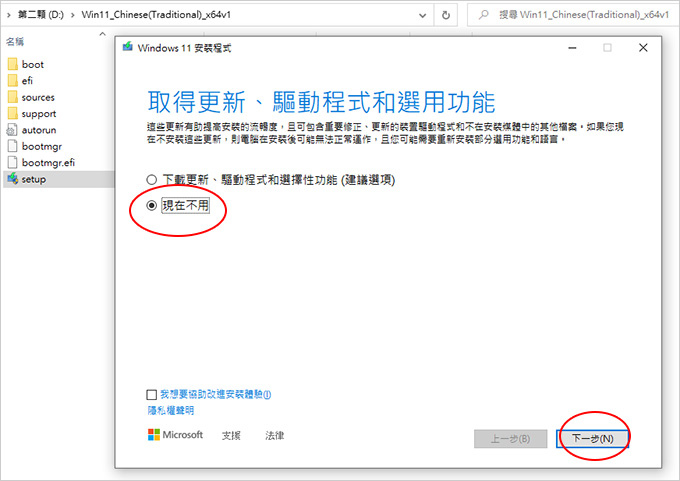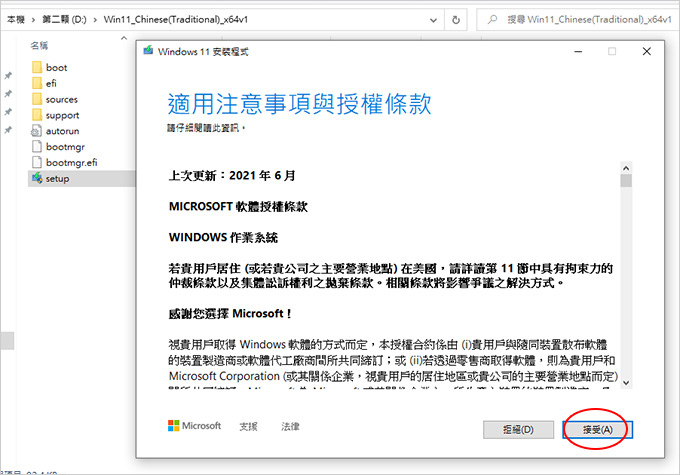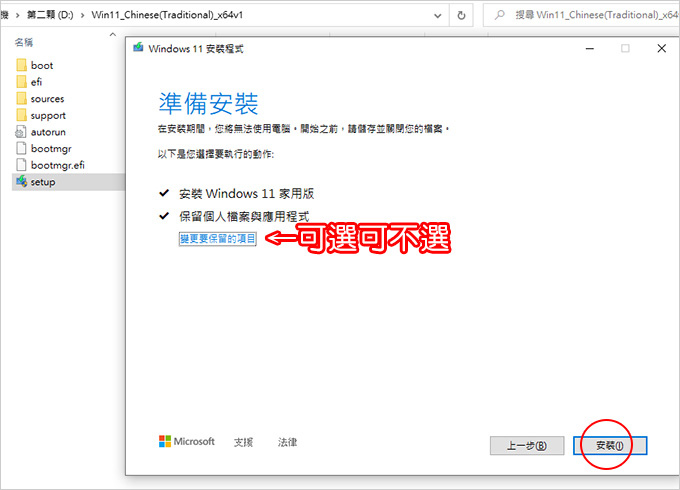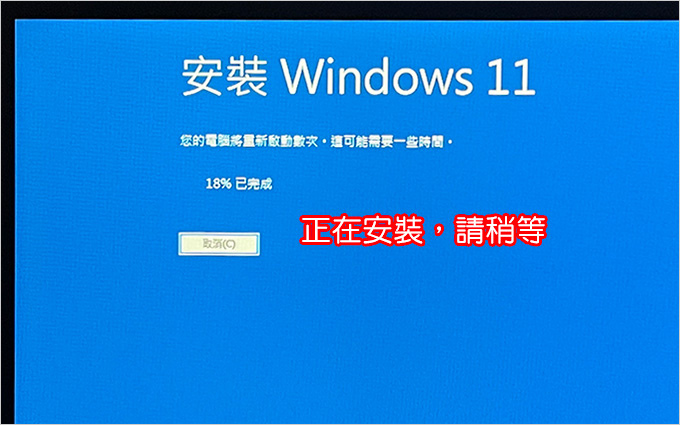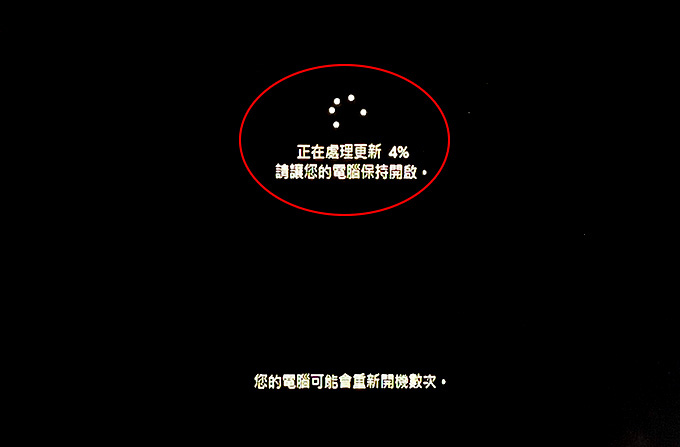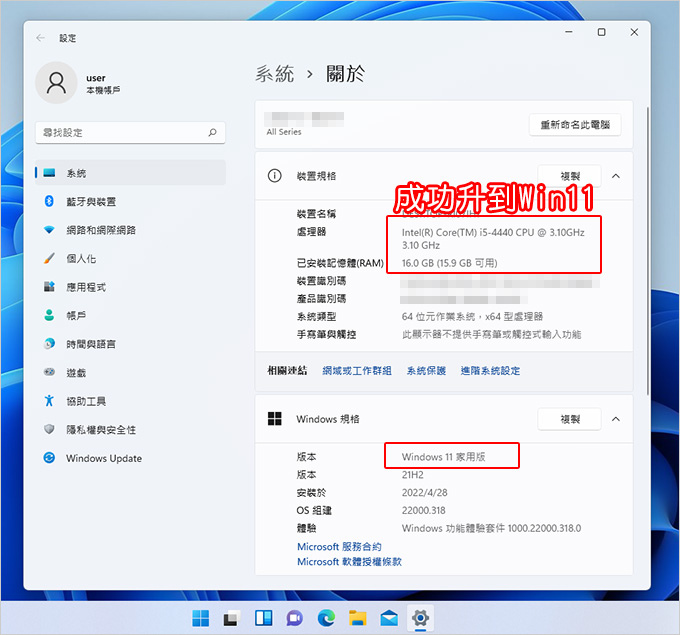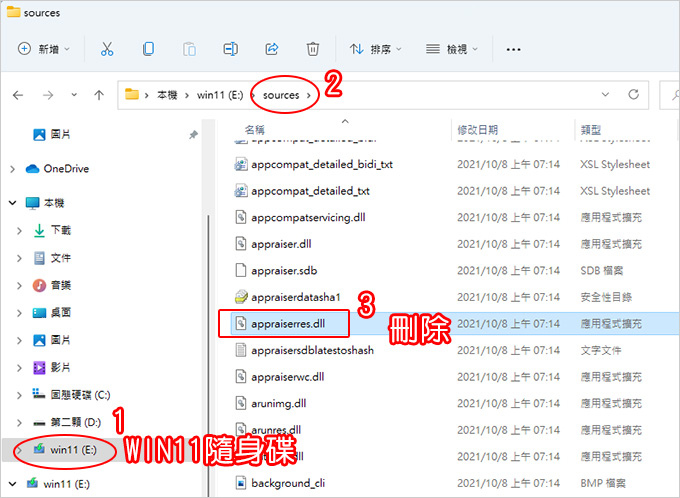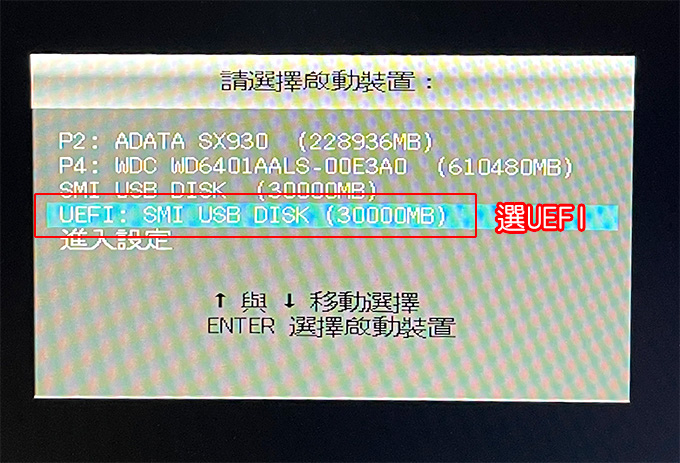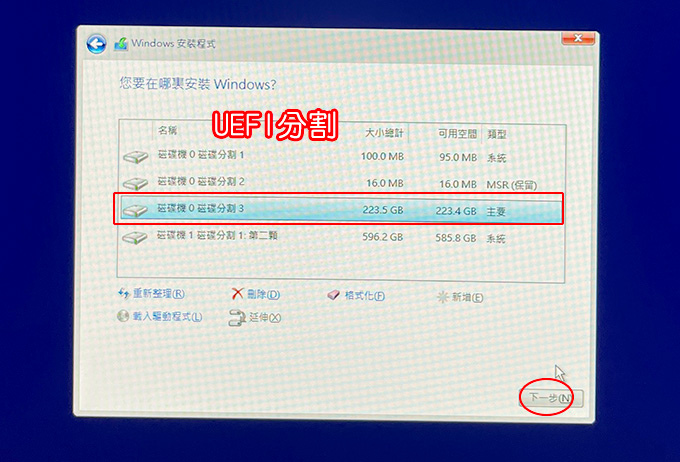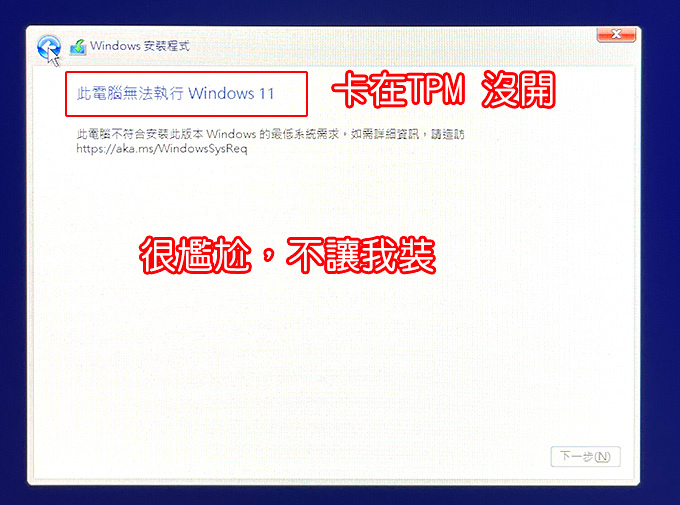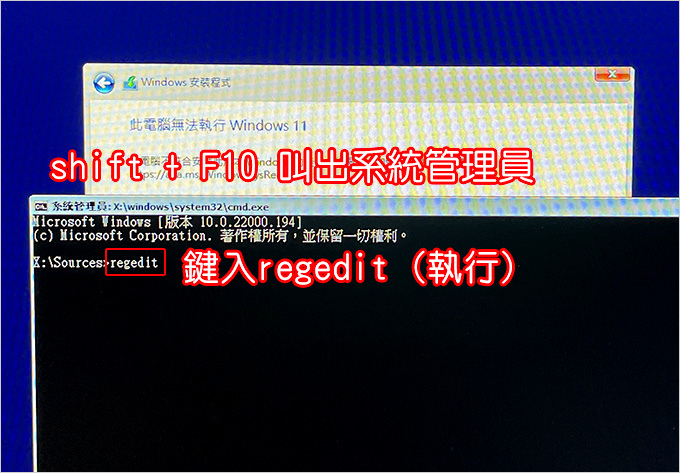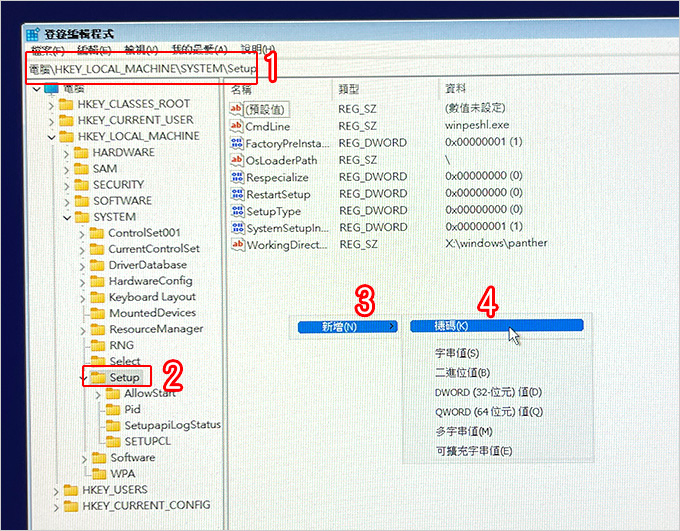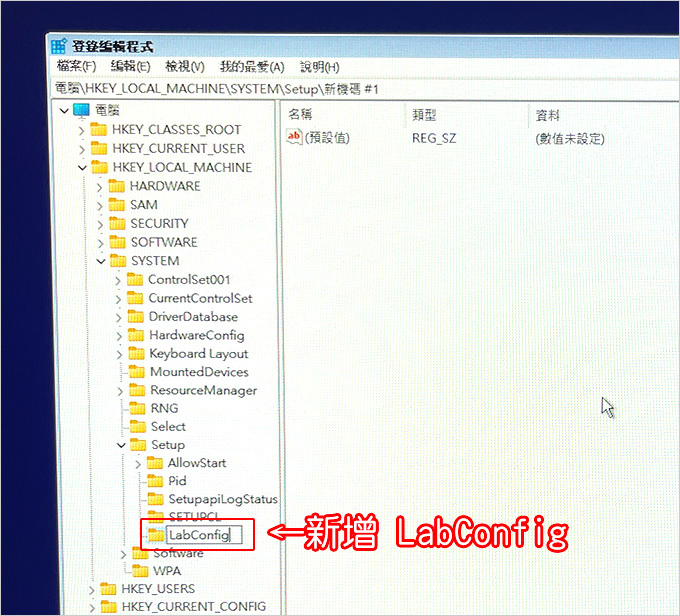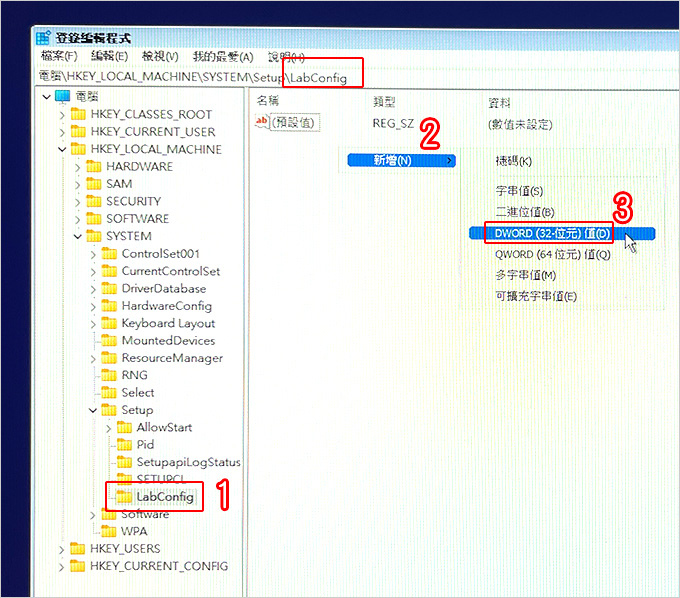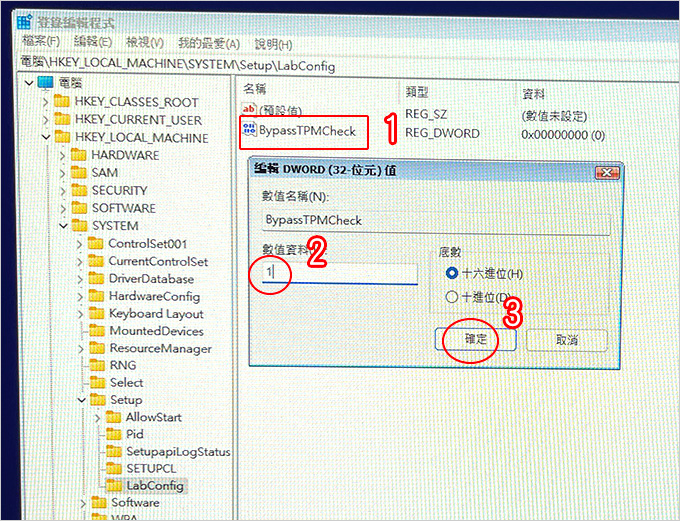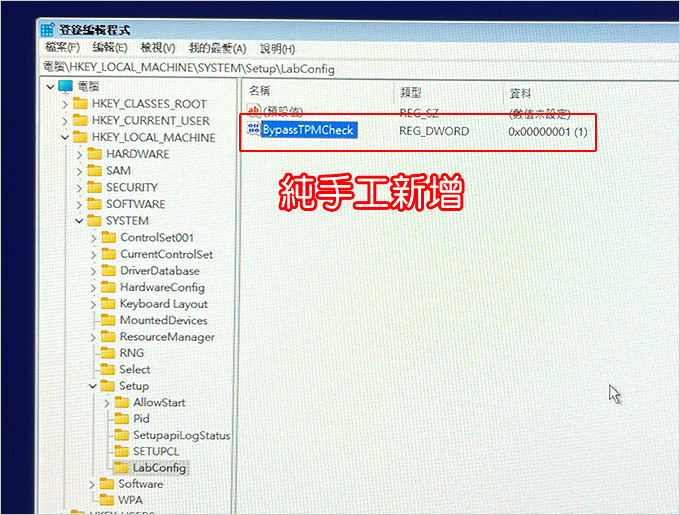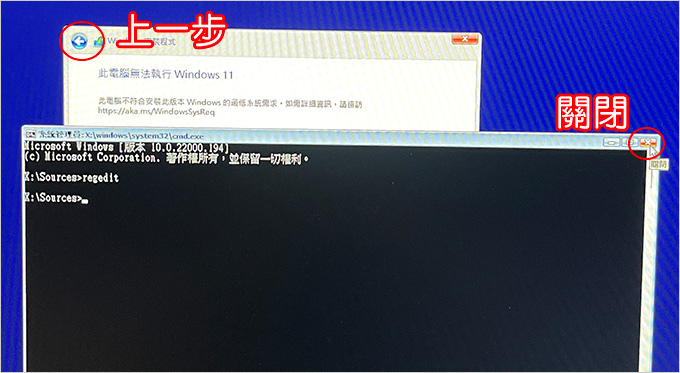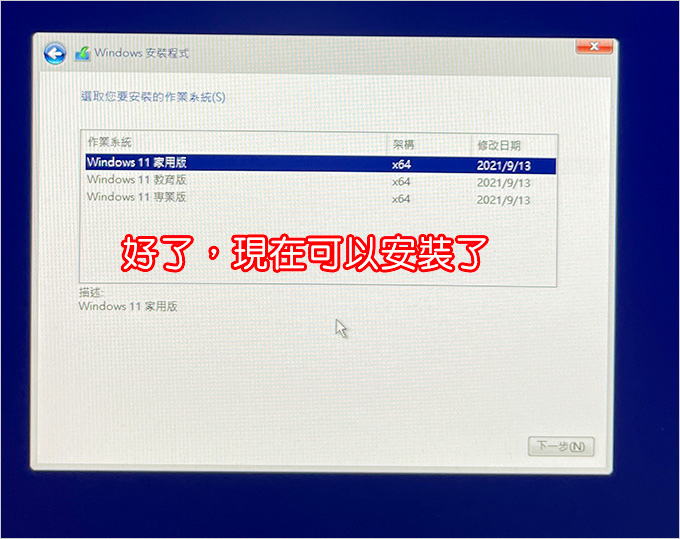111年補充:
2022(111)年win11的22H2版出來了,這個版本「無法使用」本文介紹的方法讓你從win10升到win11的22H2版,可以讓你從Win10升到win11的21H2版。
在開始要了解清楚,想要升級的Win11版本是2021年的21H2版,還是2022年的22H2版。
等一下本文介紹的方法只適合Win10升到win11的21H2版。←這是重點,沒注意到,等一下就會遇到升級的相關問題。
1.jpg)
客戶從Line詢問:
閱讀教學文案的教學後,出現上面這個畫面,無法升級。
目前是Win10專業版。
嘉豐回覆:
本篇教學文案是針對升級到Win11 21H1版,由於您目前去官網下載到的版本是2022年的22H2版。
導致使用本文案的方法不適用,該怎麼辦?
答:要換另一個方法,是有客戶回應,使用Rufus(←使用說明後補)做出來的USB中的「setup」檔案一樣能像win11 21H2一樣用升級,不用為了升22H2重灌。
請注意重點:舊電腦如果想重灌成Win11版,目前最簡單的作法就是用Rufus輕鬆製作無TPM限制可開機的隨身碟,可直接跳過微軟帳戶安裝,也就是說,可以不需要本文教的這個方法,你直接用Rufus製作的win11隨身碟安裝即可跳過win11的硬體限制→說明方法。←使用說明後補
補充說明:Windows
11 (22H2版) 預設一定要登入微軟帳戶,如果不登入微軟帳戶無法安裝,那要如何改成本機登入?←說明後補
接續以下說的是107年以前的老電腦,是如何升級或安裝Win11的21H1版? 如果您下載的是22H2版,以下的方法您就不要看了,是沒用的。
假如是106年第7代以前的老電腦想升級到win11就會出現如上圖,此電腦不符合Windows 11的最低系統需求,就是無法升級,怎說?
因為升級Windows 11有三個必要條件,一是第8代以後的CPU、二是TPM 2.0,三是UEFI安全性開機。(說明補充)←候補說明
個人是覺得舊電腦用win10也ok,電腦能不能用的習慣、順手、穩定最重要,並不見得一定要升到win11。
畢竟有些人還是會希望把舊電腦升到Win11,可不可以升? 其實就是可以的,只是這不是官方建議的做法,是需要「有方法技術」才能升級。
升級後是能跑線上更新,也能正常使用,就是要先了解,因為這樣升級的作法並不是官方建議的,因此後續如果有什麼問題,後果需使用者自負
今天測試的這台舊電腦是102年第4代i5-4440+16G+240G,下載官方的 電腦健康情況檢查應用程式←說明後補,確實是無法透過正常途徑升級,三樣都不符合 (請詳上圖)
但是如果你還是想要升級呢?
其實是可以的。
接續後面以這台第4代i5-4440示範升級或直接重灌升級到Win11。
特別注意:在C槽剩餘容量最少要有30G以上,才有空間升級。
另外Windos Update(安全性的更新),要先更到最新,這樣升級會比較順利一點。
先提從win10升到win11
Step01:到官網下載Windows 11安裝小幫手 (網址)
假設您的是107年第八代以後的電腦,請參閱:【教學】Windows 10 免費升級到 Windows 11 ←說明連結後補
我們今天這一台是102年的第四代,是要換另一種方法升級,請接著往下看。
Step02:官網下載Windows 11安裝iso檔 (網址)
下載回iso檔之後,接下來我們要離線安裝,請把這個iso檔COPY到C槽以外的槽,例如D槽。
Step03:把Win11安裝ISO檔放到D槽→右鍵→解壓縮
以上圖示來至Google大神搜尋到部落客歐飛提供分享,感謝分享,有冒犯之處請來信告知
Step04:進入Windows 11安裝資料夾→sources資料夾,找到appraiserres.dll,請直接刪除或更名
這一步是關鍵,就是要刪除相容性檢查檔案 appraiserres.dll
你直接右鍵刪除這個檔案即可。
Step05:執行setup→離線安裝(升級)win11→變更安裝下載的更新方式
注意:我想要協助改進安裝體驗,這個不能勾
Step06:選擇「現在不用」→下一步
Step08:選擇安裝
這邊可以讓你選擇保留個人檔案及應用程式,預設是保留,通常你也會希望保留,所以就跳過,選擇安裝。
Step11:成功從win10升到win11
這台是i5-4440+16G+240G SSD,不含下載安裝檔,升級過程大約20分鐘吧,就升級成功了。
升級成功後,至原本的程式及檔案都還在,只要跑windows update線上更新也可以。
就可以操作看看是否正常,如果都正常,那恭禧您。
個人的經驗是,如果win11已經用很久了,裡面程式也很多了,那你升級上去了,可能會有一些小bug,怪怪的,個人就有遇到這種情況。請參閱:win10升win11最好是直接重灌,不要用升級的。←說明連結後補
如果您想要直接整個重灌win11呢?
在重灌之前,請先參閱:電腦重灌前的準備工作及注意事項←說明連結後補
請先備份個人重要資料,以防萬一,這是最重要的。
接下來如果你要重灌,請先參考:【學習資源】如何製作Windows 11 系統安裝隨身碟 (USB) ←說明連結後補
Step01:你先製作一支Win的安裝隨身碟,然後win11隨身碟→sources→找到appraiserres.dll,請直接刪除或更名
這一步是關鍵,就是要刪除相容性檢查檔案 appraiserres.dll
以上圖示來至Google大神搜尋到部落客歐飛提供分享,感謝分享,有冒犯之處請來信告知
我的實測是,2016年第6代以後的CPU,只要刪除安裝隨身碟中的appraiserres.dll,然後再到BIOS中打TPM開啟(這裡)←後補,這樣你就能直接用這一支隨身碟安裝Win11了,過程跟一般安裝Win11是一樣的。
請參閱:Windows 11 系統安裝 (電腦重灌)
.華碩:F8 ←本例是華碩的主機板
.微星:F11
.技嘉:F12
以上圖示來至Google大神搜尋到部落客歐飛提供分享,感謝分享,有冒犯之處請來信告知
Step04:如果是你直接重灌Win11,請重新分割您的硬碟,然後用UEFI模式分割(這裡) ←後補
今天您的是第6代以後的CPU,主機板有開啟TPM,然後你有重新分割成UEFI模式,那接下來的步驟其實就是安裝win11的步驟,請參考:Windows 11 系統安裝 (電腦重灌)
Step06:鍵盤shift+F10→系統管理員→regedit
(如果是筆電請試試 Shfit+fn+f10)
因為現在是卡在沒有TPM,我們要新增一個TPM的機碼。
Step07:登錄編輯程式→HKEY_LOCAL_MACHINE\SYSTEM\Setup (右鍵)→新增→機碼
Step08:在LabConfig機碼內,右邊空白處右鍵→新增→DWORD(32位元)值
上圖示來至Google大神搜尋到部落客歐飛提供分享,感謝分享,有冒犯之處請來信告知
Step09:鍵入「BypassTPMCheck」→數值打1 →確定
上圖示來至Google大神搜尋到部落客歐飛提供分享,感謝分享,有冒犯之處請來信告知
Step10:檢查一下,確定都打對了
上圖示來至Google大神搜尋到部落客歐飛提供分享,感謝分享,有冒犯之處請來信告知
Step12:看到這個畫面,就表示可以正常安裝了
以上這幾步是最重要的關鍵步驟,都有圖解了,
接下來的安裝步驟就是正常安裝win11,請參閱這篇即可:Windows 11 系統安裝 (電腦重灌)
但我還是要說一句實在話,今天您的舊電腦目前用win10覺得很穩定,也用的很習慣,個人覺得您先不用急著升級,升級反而會有一些其他不可控的問題。
但是是新電腦,那您就再視情況選擇要直接安裝win11還是win10。
請參考:【客戶專用】新買的電腦要直接安裝Windows 11嗎? ←後補
_______________________________

.jpg)
2.jpg)
3.jpg)
4.jpg)