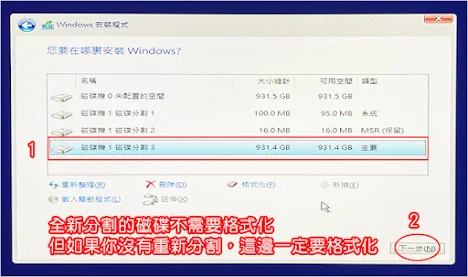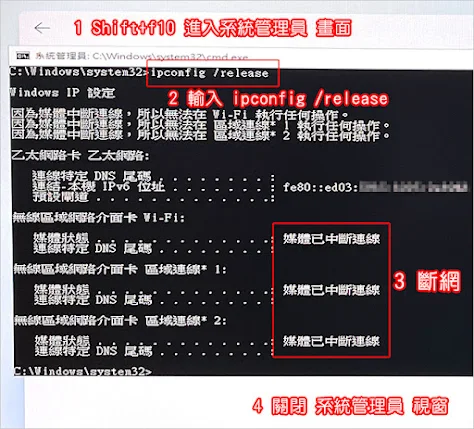前言敘述:
目前win11的最新版本是2022年的24H2版,這個22H2版本預設一定要登入微軟帳戶,如果不登入微軟帳戶無法安裝,那要如何改成本機登入?→說明
不過有終極的解決方法,讓你不需要打指令,直接像以前那樣安裝Win11,不需要去管Win11的那些限制,你就是直接安裝而且登入本機,可以參考:【使用Rufus輕鬆製作無TPM限制可開機的隨身碟】如何製作Win10或11的開機安裝隨身碟? (可直接跳過微軟帳戶安裝)
簡單講就是你直接用Rufus製作開機隨身碟之後,接下來才繼續重灌操作,這樣就能順利安裝了。
另外有些人會擔心SSD 4K對齊的問題,關於這個您不用擔心,直接用WIN11的系統隨身碟分割,就是4K對齊了,不需要另外打指令調整。
如果是系統安裝好了,你要加裝SSD,一樣就是用系統提供的「磁碟管理」分割,這樣一樣有4K對齊。
Windows 11 在2021年10月5日正式上市,一般個人使用者買隨機版與彩盒版皆可,如果沒有特殊需求,一般買家用版即可,不需要買專業版→說明。
或直接從Win10免費升級到Win11也行。
安裝Windows 11會很難?
usb隨身碟插進去或光碟片放進去就可以開始安裝了嗎?(不要想得太簡單)
在此大概解說目前的過程,而本文的重點是放在win11系統安裝。
一、準備最新版的win11系統安裝隨身碟或光碟
一般使用者當然是直接拿正版附的隨身碟或光碟來安裝?當然也是可以,但這樣安裝有可能反而是舊版的,最新版的要上官網抓。
可以參考:如何製作Windows 11 系統安裝隨身碟 (USB)
二、準備主機板驅動程式(或是您已經有主機板光碟)
雖然說現在win11安裝好後你直接跑Windows update(線上更新)也能直接安裝驅動程式,還是要以防萬一,您可以先到主機板官網下載最新版的驅動程式會比較保險,下載的版本請選擇Win11 64位元,可以參考:主板驅動程式的安裝順序
提醒您,如果您有安裝獨顯,獨顯的驅動記得上官網抓最新版的(不要裝光碟版),這點沒有別的,win11自動裝的顯卡驅動只能用而已,並不是最新的,提供參考:顯卡驅動安裝。
三、你是全新電腦系統安裝,還是舊電腦重灌?
如果是全新電腦,那OK,你直接裝。
如果是舊電腦重灌,那您要注意一下,會擔心重灌後把你原本的檔案也格式化了,那就糟了,提供參考 電腦重灌前的注意事項 內有詳細說明。
四、調整BIOS讓電腦從隨身碟或光碟開機(建議CSM關閉)避免出錯
要安裝win11的第一步就是進入BIOS調整開機順序隨身碟開機或光碟開機,還有其他方式是直接用快速鍵叫出開機選單。
開機的時候直接用開機選單快速鍵:
.華碩:F8
.微星:F11
.技嘉:F12
六、舊電腦重灌請先到官網下載 電腦健康情況檢查應用程式 檢查是否符合升級條件。
如果有出現不符合的地方,就請再個別處理一下。
簡單講您的CPU要是2018年Intel(第8代)或AMD Ryzen(第2代)以上、UEFI系統分割、開啟TPM 2.0
如果您是全新電腦,那麼只要需要去BIOS把TPM 2.0開啟即可。
如果您是舊電腦,那要注意電腦是不是2018年以後買的,而且你的系統碟需要是UEFI分割才行。如果您是MBR分割,那需要重新分割成UEFI再重灌,另外記得去BIOS開啟TPP 2.0。(很重要)
接下來,以下以Windows11 「家用版」64位元為例。
彩盒版是usb隨身碟,隨機版是光碟。
請注意:一定要選擇UEFI(隨身碟)這個選項。
假設你已經做好最新版的WIN11 系統安裝開機隨身碟,而且也知道怎麼用快速鍵叫出開機選擇隨身碟開機,接下來往下看。
注意:以下流程是Win11 21H2版,如果您是最新的23H2版,在連網及登入微軟帳戶的部份會不同,但不要緊,只要你是用以Rufus輕鬆製作無TPM限制可開機的隨身碟安裝,安裝過程就不會有任何問題。
Step01:選擇語言及鍵盤
直接按「下一步」即可。
請注意:你最好先插網路線,因為家用版沒有網路無法正常安裝。
Step02:立即安裝
補充說明:如果你不是要安裝系統,而是要修復系統的話,請注意左下角有一個「修復您的電腦」。
在這可以直接先在這裡輸入啟動序號→下一步
一般是選「我沒有產品金鑰」等系統灌完之後再線上啟動。
Step04:選擇安裝版本 (此例是家用版→下一步)
在之前有安裝過家用版,你下一次重灌時一樣選擇家用版,安裝完上網線上更新就能自動啟動了,因為不需要在輸入啟動序號,為何?因為序號一經啟動會跟主機板綁定。
勾選「我接受授權條款」→下一步 (一定要接受,否則沒辦法繼續)
Step07:選擇安裝的磁碟→新增
如果你有二顆以上的硬碟,千萬不要選錯,不然你會GG。(硬碟裡的資料會被全部刪除與格式化)
本範例來說M.2 SSD是磁碟1,HDD是磁碟0,因為我有經驗,我知道SSD是磁碟1,我知道該選哪一個。
但如果你沒有經驗,建議你在安裝前先把其他無關的硬碟都先拔掉(排線),只留下C槽的SSD,這樣會比較保險一點。
問:聽說SSD要4K對齊,需要先4K對齊再安裝系統嗎?
答:你等一下照我的步驟直接安裝就能自動4K對齊了。
Step08:分割磁碟→套用
如果是傳統硬碟,你可能會想分割成二槽(C槽與D槽),但SSD一般是不分割的,全部分割成C槽。
全新分割的磁碟不需要格式化,但如果你沒有重新分割,這邊一定要格式化。
如果有格式化會把所有的資料刪除,請不要選錯磁碟了,假設有很多顆硬碟,有人一個眼花就把自己的資料碟給格式化掉,那就完蛋了。
Step11:系統安裝中 (請等待)
安裝完後會自動重新開機。
Win10沒有這一步,Win11 家用版才有,您可以自訂或「暫時跳過」,這個無所謂,您安裝成功後還可以改。
注意:電腦名稱可以用中文,但建議要用英文比較好,後續你再安裝其他的軟體時比較不會出現錯誤訊息。
補充:如果是專業版不需要先為電腦命名,所以不會出現此畫面。
Step21:登入或建立微軟帳戶→下一步
預設你如果不登入微軟帳戶,你沒辦法下一步,強迫你一定要登入。
如果你不先登入微軟帳戶,只想用「本機帳戶」,請先拔網路線,然後上一步。
補充:拔網路線是為了要斷網,但如果不拔網路線也行,那就是純手工斷線(如下圖)
▲shift+f10→輸入 ipconfig
/release (斷網)→關閉系統管理員視窗→點左上角的上一步
請注意:如果您用斷網指令後,等一下安裝好win11後是沒有網路的,這時你需要再重新開機一次,網路就會自動連上了。
注意:上圖是Win11 21H2版,如果您是最新的23H2版,指令是:oobe\bypassnro→說明
補充:如果是筆電,可能要多一個fn+Shift+f10 才能進入系統管理員畫面。
補充:如果您是用Rufus製作可開機的系統安裝隨身碟,這一步可以跳過,不需要連網。Step22:輸入使用者名稱(建立本機帳戶)→下一步
名稱可以用中文,但建議您用英文,例如您的英文名字,一般常用是用user。
密碼可設可不設,一般建議是直接空白,這樣你一開始就能直接進入桌面,不需要再打密碼
Step24:隱私權設定→通通選否→接受
個人建議是全部關閉。
Step26:安裝完成,直接進到桌面囉。
這一台是第11代I5-11400+16G,安裝家用版需要上網更新大約要30分鐘(比較久),如果是安裝專業版不上網更新大約只要20分鐘,專業版的安裝時間就跟win10差不多了。
這樣就算系統安裝完成了,但主機板及顯卡的驅動都還沒裝,因此您還需要再安裝相關的驅動程式。
或者您也可以選擇直接用win11的「線上更新」,系統會自動幫你安裝驅動程式,一般情況下都能把相關的驅動裝好,如果沒裝好,那你再去主機板的官網下載驅動安裝。
另外我要提醒一下,如果您有獨顯,你一定要上顯卡官網下載最新版的驅動程式安裝,這樣你玩遊戲會比較正常,請參考:顯卡驅動安裝。
總結一下:
如果是安裝Win10,無論你的電腦有多舊都能裝,但Win11限定要是2018年以後的新電腦(Intel 第8代 或AMD Ryzen 第2代以上),而且系統碟要是UEFI分割、還要開啟TPM
2.0。
建議您在安裝Win11前先上微軟官網下載最新的win11版本,然後請參考:以Rufus輕鬆製作無TPM限制可開機的隨身碟,製作一個可直接跳過微軟帳戶安裝的隨身碟。
這樣你你無論是家用版或專業版,你肯定能一路安裝到桌面(完成),不會在中途卡需上網或需要登入微軟帳戶的問題。
好,本文就到這裡,祝福你安裝成功。
相關教學文案:
2. 【學習資源】Windows 10 免費升級到 Windows 11
3. 【學習資源】Windows 11 內建的一鍵還原 (重設此電腦 / 重設PC)
_______________________________
◎ 站長資訊:嘉豐電腦
◎ 詢問方式:常遇到的問題
◎ 電腦組裝:找嘉豐/組電腦
以上文章部分出處於 歐飛先生僅供技術學習交流使用