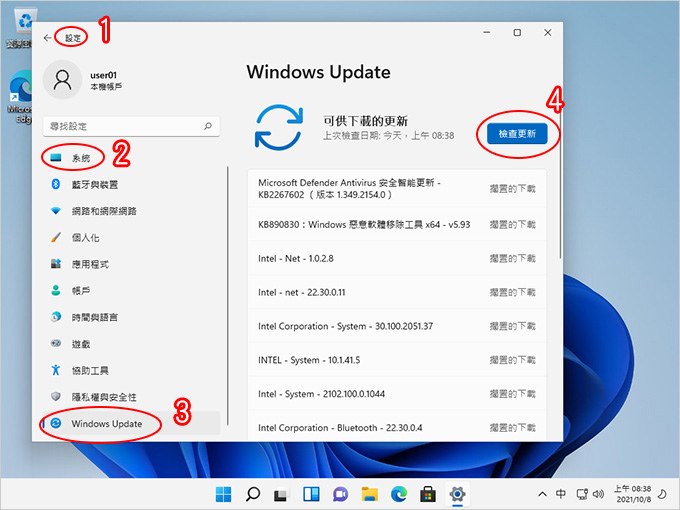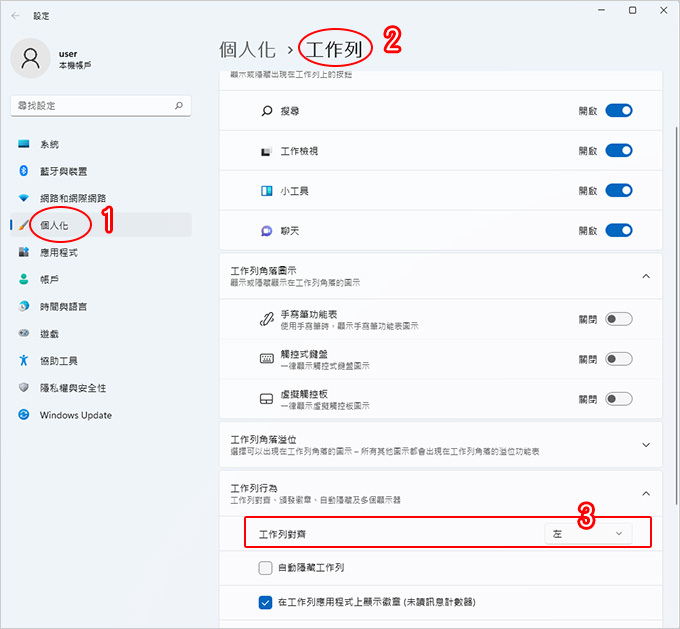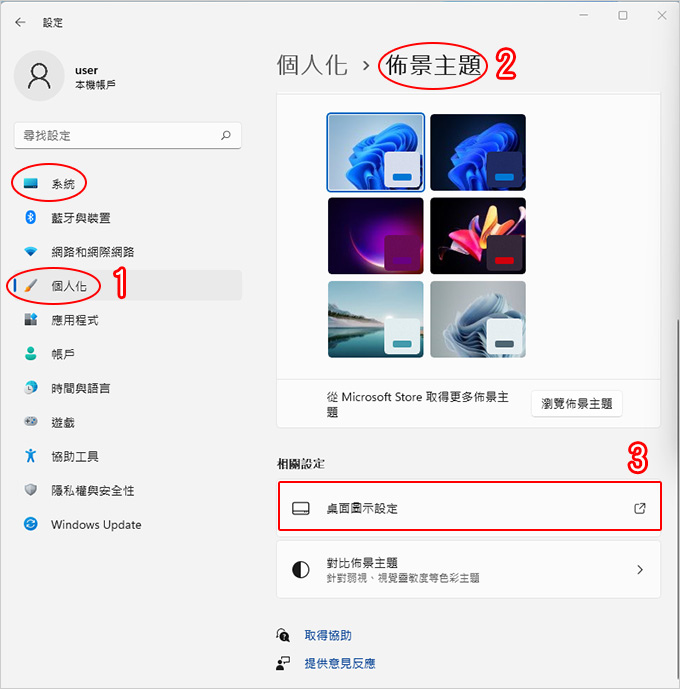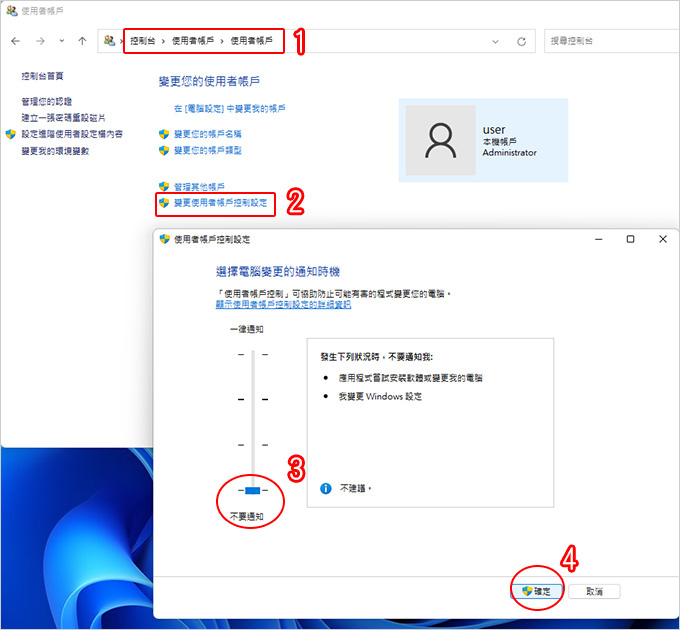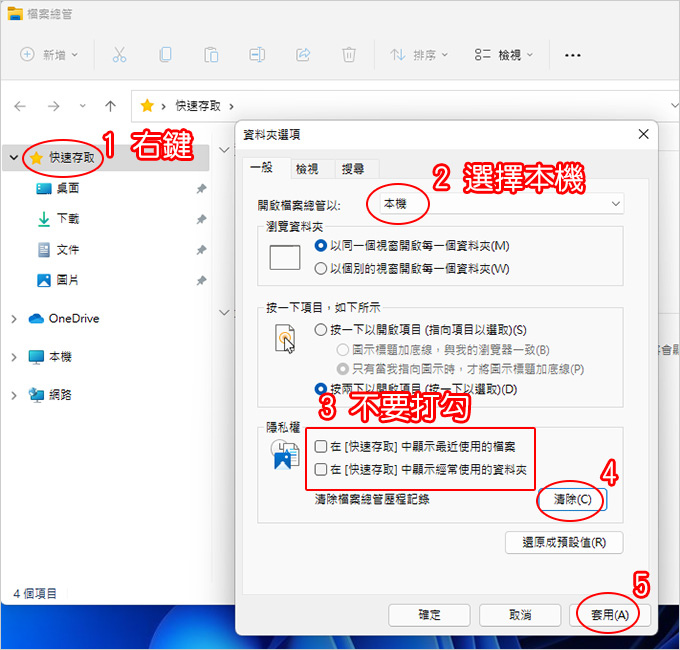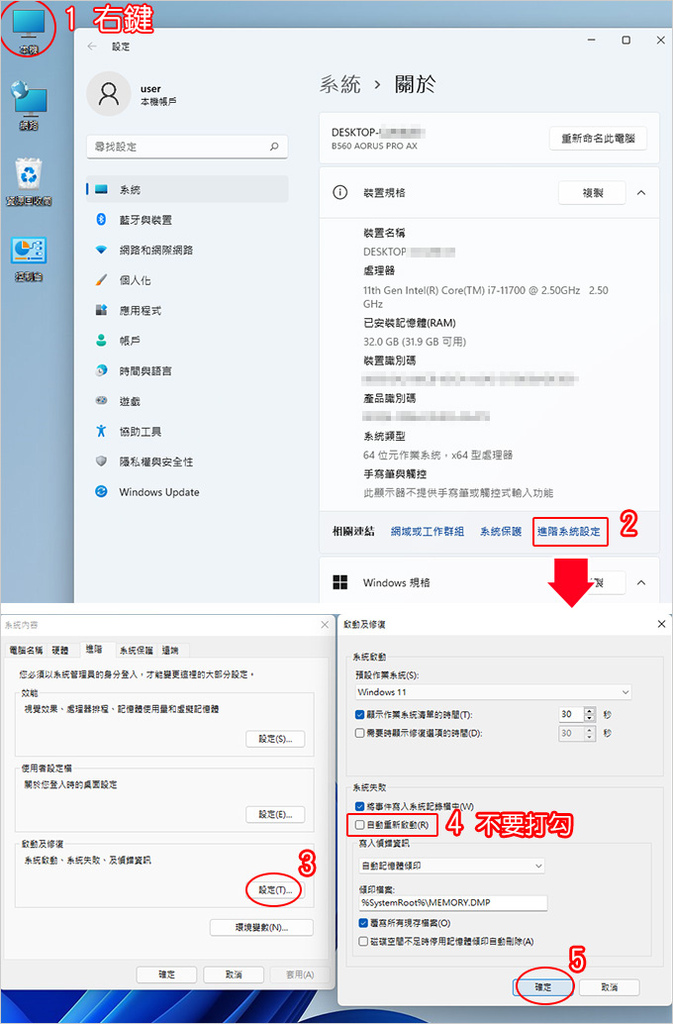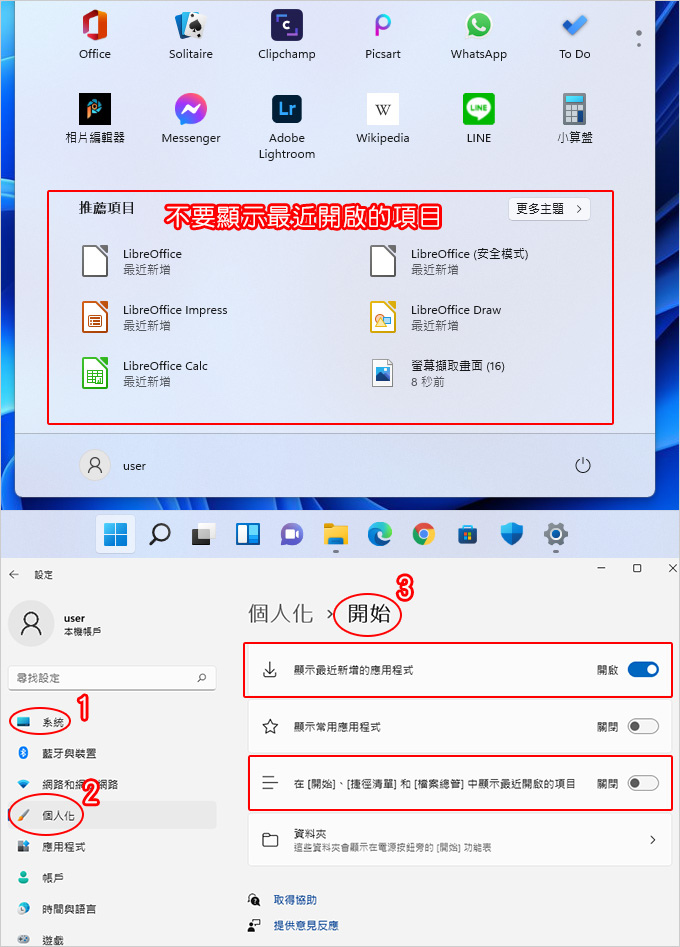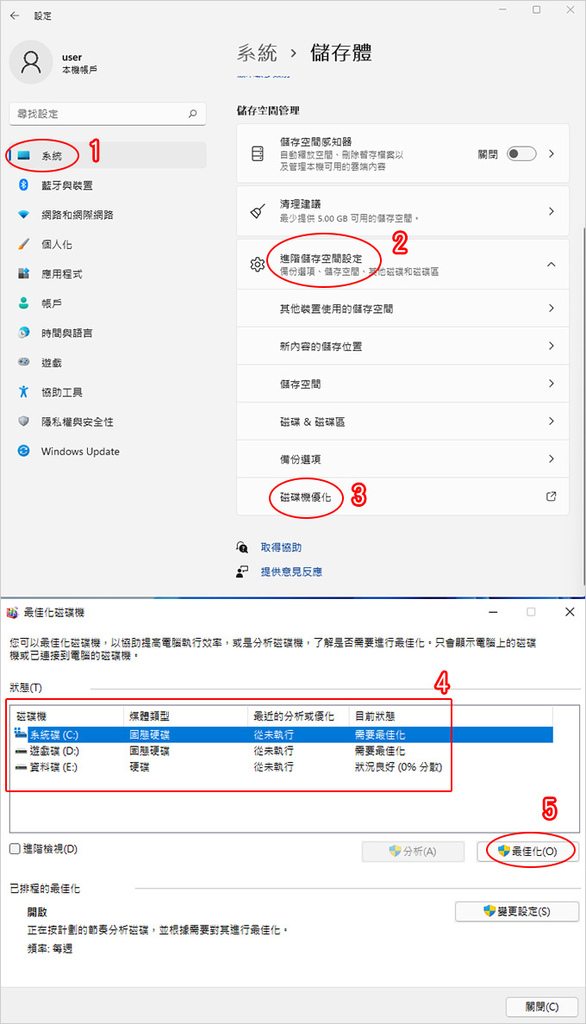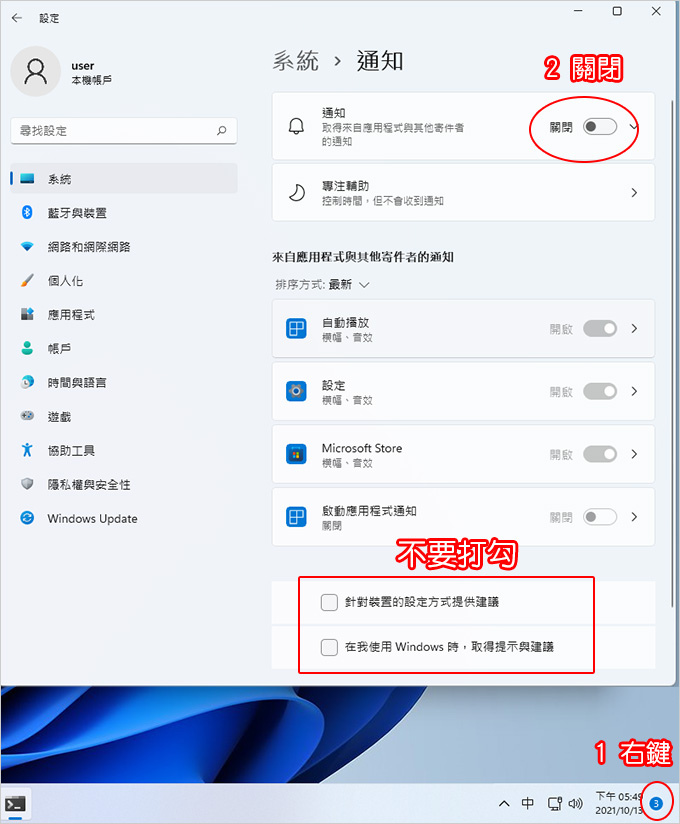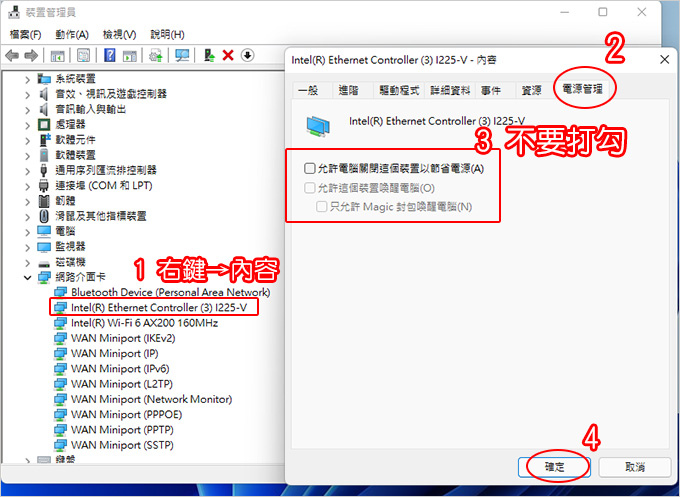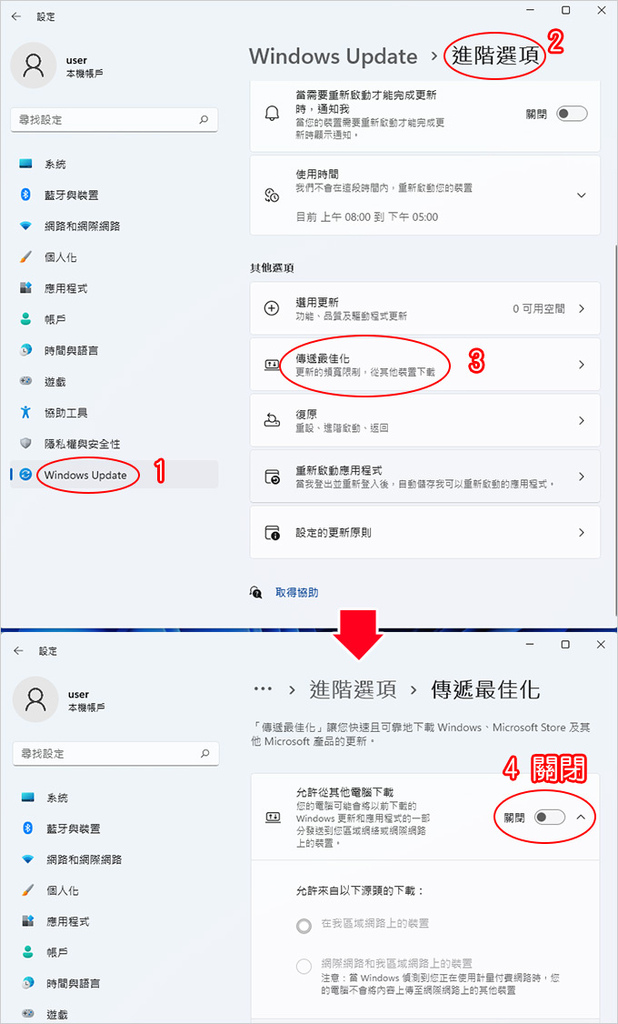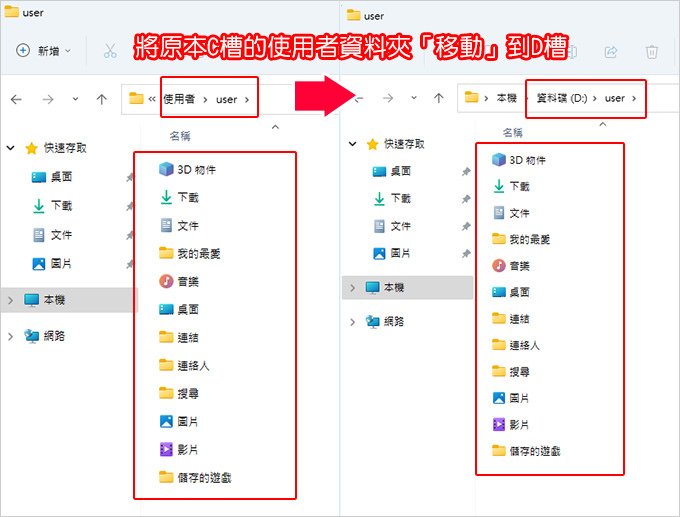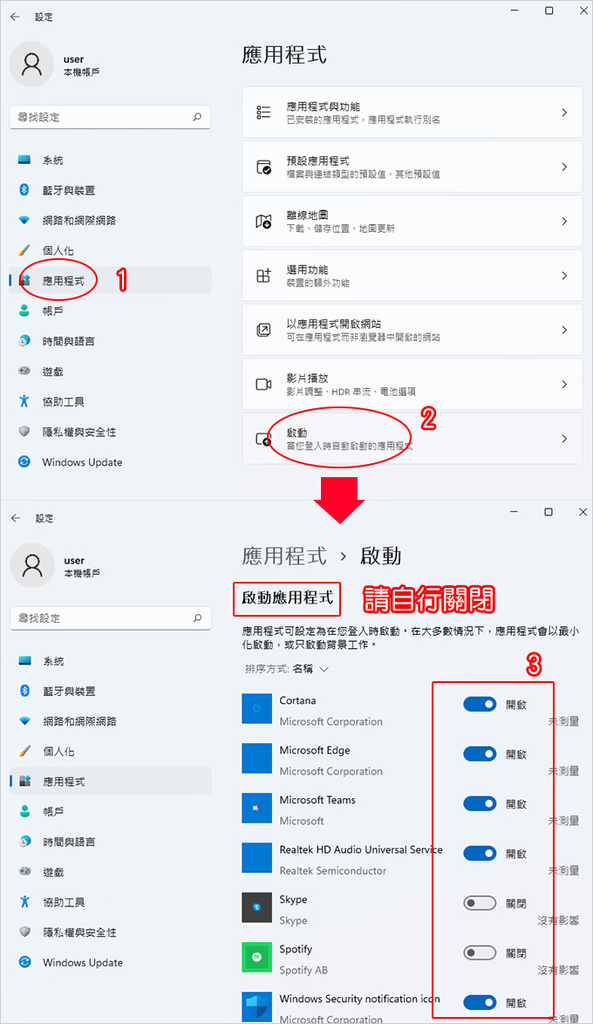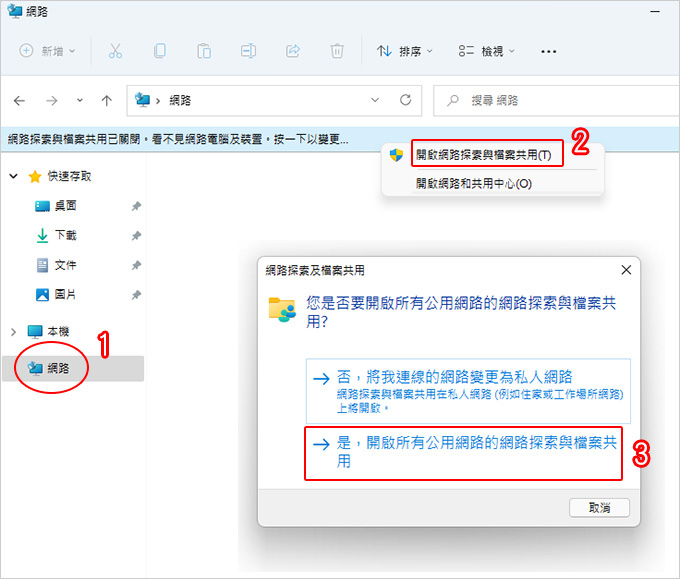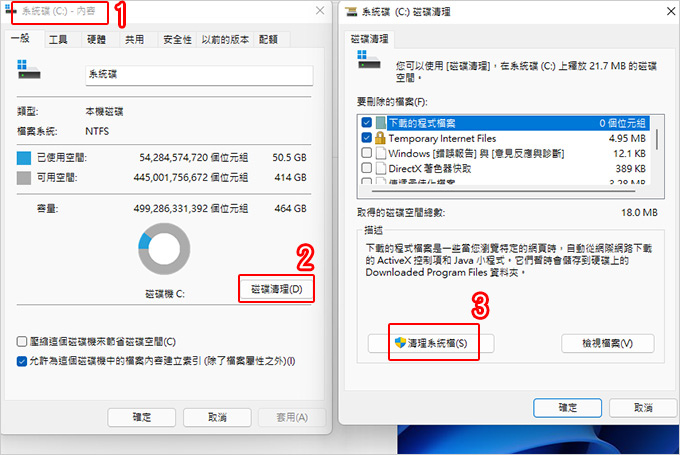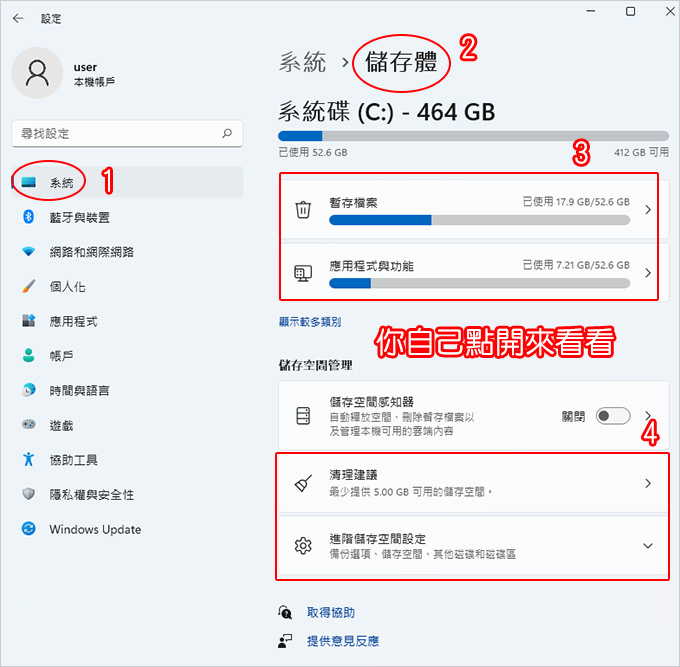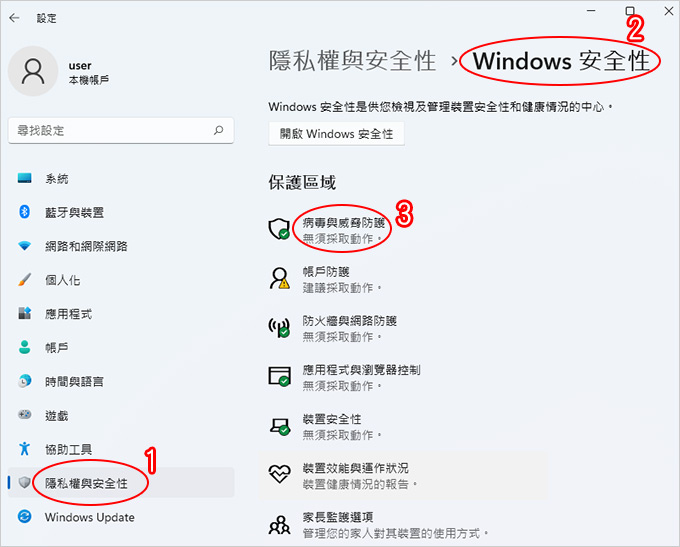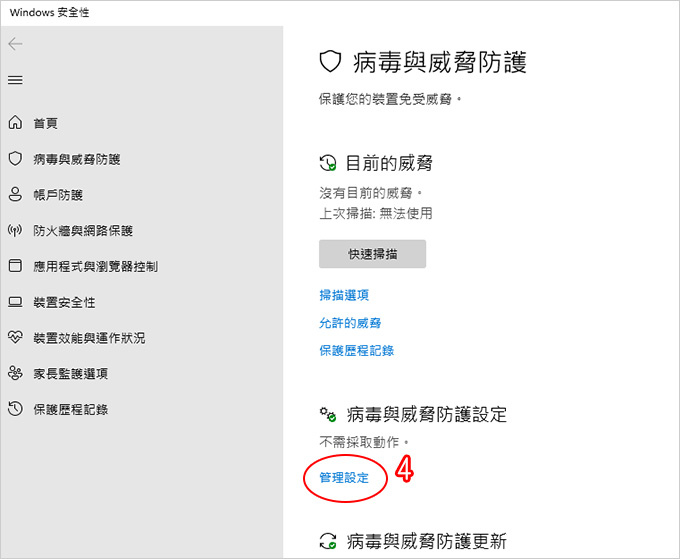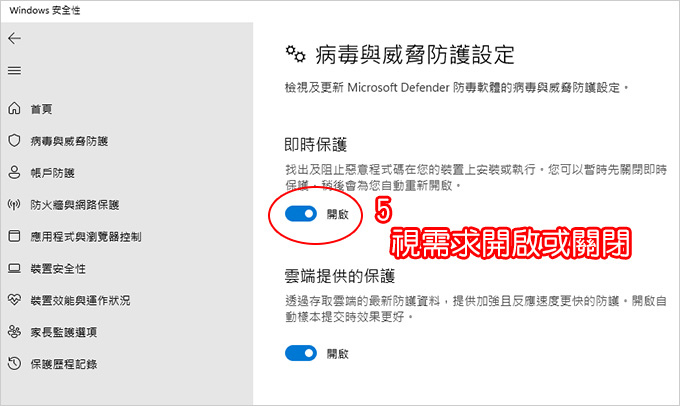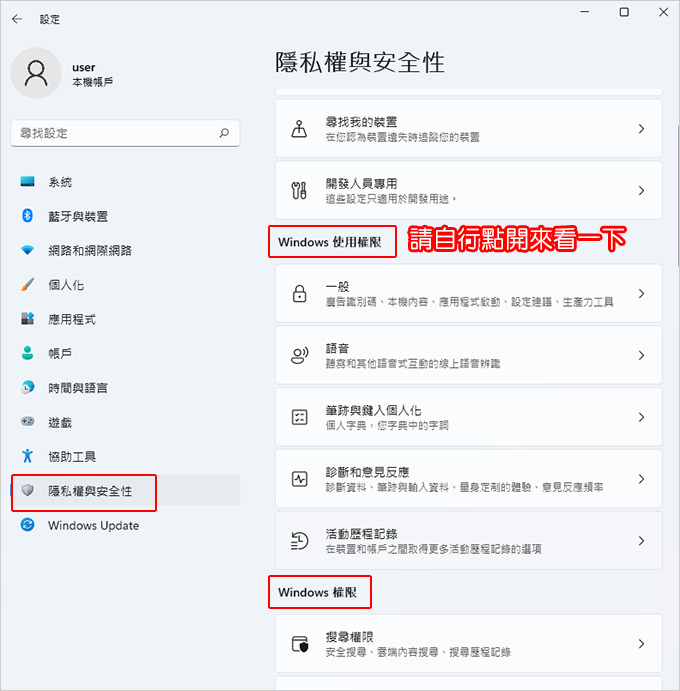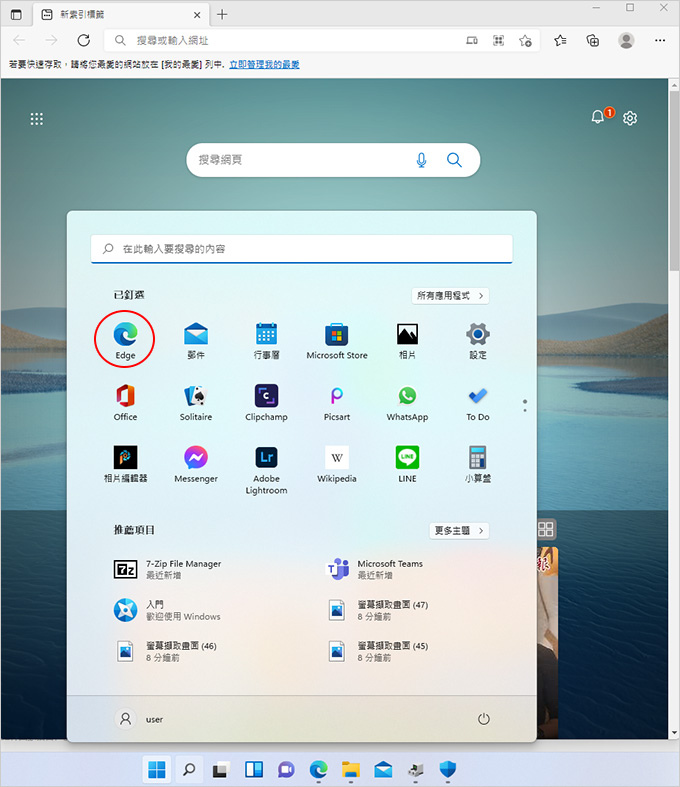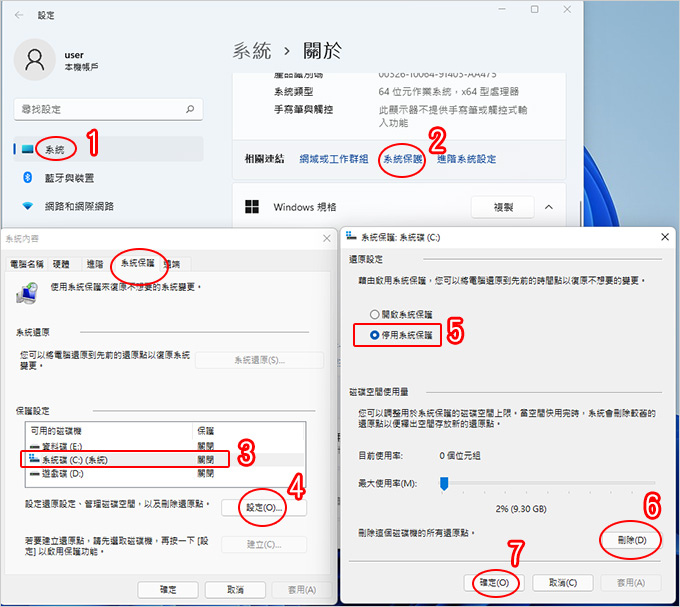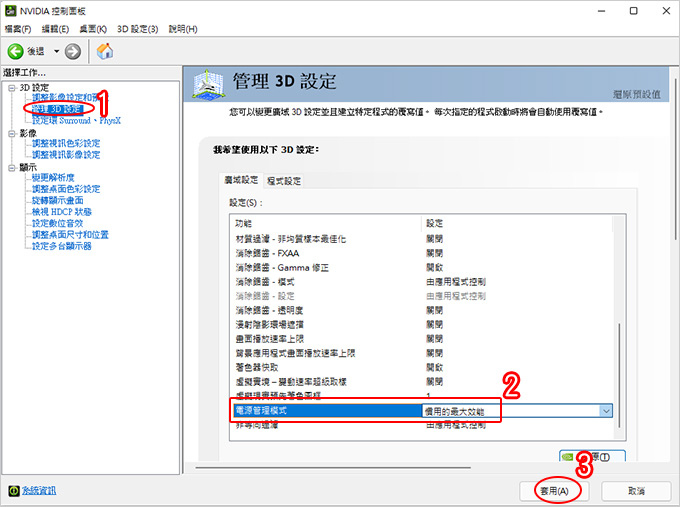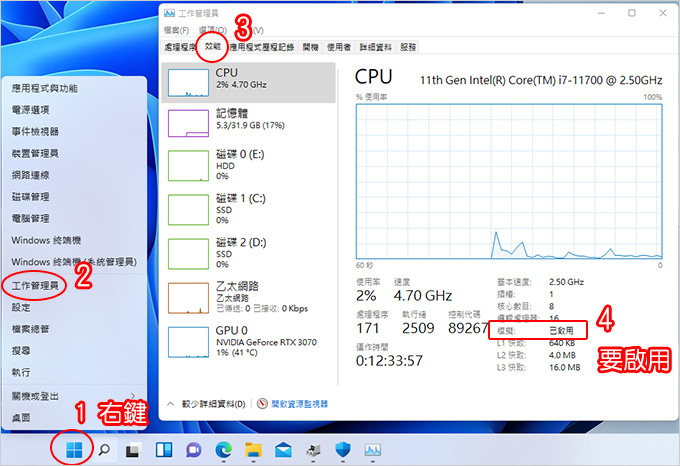當您灌完系統及主機板、顯示卡驅動程式之後,接下來您要幹嘛?可以收工了嗎?當然不是。
接下來您還有幾項工作:
一、Windows Update (系統更新)
二、常用軟體安裝 (如解壓縮等)
三、系統優化(必要項目)
四、系統優化(選擇項目)
本身不會講太多理論(坦白說您也不想聽),就直接告訴您如何實戰。
一、Windows Update (系統更新)
開始→設定→系統→Windows Update→檢查更新
有人會問:一定要更新嗎?
答:不一定,但建議您要更新。本身都會做更新,更新的過程依照您電腦的速度而不同,快的話可能10~20分鐘,慢的話1~2個小時都有可能。
二、常用軟體安裝
1. 壓縮軟體:WinRAR或7-ZIP (不裝也行,Win11有內建)
2. pdf瀏覽:AdobeReader (不裝也行,用瀏覽器也能開PDF)
3. 影片播放:VLC Media
Player(這種東西一定要裝,否則很多影片沒辦法看)
4. 圖片編輯/秀圖:FastStone(我個人還滿喜歡的是Honeyview秀圖軟體)
5. 瀏覽器:Chrome
6. 光碟燒錄:CDBurnerXP (如果沒有光碟機,可省略)
其他請參考我特別準備的免費好用的常用軟體 (推薦)
再來講Win11系統優化,這是本文重點,我會盡可能讓步驟簡單化,接下來您要花點時間慢慢看。
三、系統優化(必要)
1. 開始功能表移到左邊對齊
.桌面空白處(右鍵)→個人化→工作列→工作列對齊(左)
預設置中感覺很潮,但你實際使用後就會發現不順手,特別是當你釘選在工能表的圖示越來越多後,開始鈕會一直往左移,也就是你的工作列上的圖示無法固定位置,這樣在使用上反而困擾。
2. 桌面圖示設定 (把電腦及控制台叫出來)
.桌面空白處(右鍵)→個人化→佈景主題→桌面圖示設定
預設桌面是沒有電腦及控制台的,這樣不好用。
3. 關閉使用者帳戶控制UAC功能
.控制台→使用者帳戶→使用者帳戶→變更使用者帳戶控制設定→不要通知
這個功能的優點是避免中毒或惡意軟體,但說真的你每次開軟體都會一直出現警告視窗真的很煩,一般是建議直接關掉。
.檔案總管→快速存取(右鍵)→選項 (如上圖設定)
5. 變更電源計畫,改成高效能
.控制台→硬體和音效→電源選項
1>選擇→高效能
2>讓電腦睡眠→永不
→變更進階電源設定
3>關閉硬碟前的時間→永不
4>允許喚醒計時器→停用 重點是要把睡眠功能關掉,你如果不要用電腦請直接關機,不要用睡眠功能。
還有一種:開啟終極效能 (電源計劃)
補充:如果您的是筆電,那可能就沒有高效能,通常只有平衡或原廠建議值兩種。
電腦→(右鍵)內容→進階→啟動及修複→設定→系統失敗→自動重新啟動(這個不要打勾)
7. 開始選單
不要顯示最近開啟的項目或程式
設定→系統→個人化→開始→(關閉) 最近開啟的項目 或 (關閉)新增的應用程式
8. 重組並最佳化磁碟機
系統→進階儲存空間設定→磁碟機優化→選擇磁碟機→最佳化
win11的最佳化磁碟機會自動判斷是SSD或傳統硬碟。
9. 關閉休眠功能
.開始(右鍵)→Windows終端機(系統管理員)→貼上「powercfg.exe /hibernate off」後按Enter即可。
電腦沒在用時,建議直接關機,不要休眠。
10. 隱藏重要訊息通知提示
系統→通知 (關閉)
如上圖選擇不顯示(這個功能太干擾)
11. 關閉網路省電模式
.開始→右鍵→裝置管理員→網路介面卡→電源管理(不要打勾)
說明:避免遊戲掛網時會因省電功能而中斷網路被迫登出 (這裡)
12. 關閉傳遞最佳化,提升網路頻寬 (說明)
開始→設定→Windows Update→進階選項→傳遞最佳化→關閉
13. 移動C槽的使用者資料夾到D槽
為何要把[user]資料夾移到D槽理由有二:
1> 避免[user]資料夾佔用C槽的空間
2>避免電腦重灌(C槽)時個人檔案不見。
那要如何移動呢?請參考我的詳細說明:C槽的使用者資料夾改到D槽的問題
以上是我認為必要的優化動作,接下來是選擇性的優化。
四、系統優化(選擇項目)
1. 停用「不需要」的啟動項目(可縮短開機時間)
.開始→設定→啟動
這一個步驟如果您不知道要關什麼好,那請直接跳過。
2. 取消鍵盤、滑鼠的喚醒電腦功能
.開始→右鍵→裝置管理員→鍵盤及滑鼠→電源管理(不要打勾)
說明:避免電腦關機後會自動重開機 (這裡)
3. 開啟網路分享
控制台→網路和網際網路→網路和共用中心→進階共用設定→開啟網路探索、檔案及印表機共用→關閉以密碼保護共用。
您一定要這樣設定,才可以正常開啟網路分享
請參考:區域網路分享設定–– 共用資料夾.共用硬碟
磁碟機(右鍵)→磁碟清理→清理系統檔
說明:如何刪除 升級win10 之後的舊版備份檔
▲設定→系統→儲存體 (你自己點開來看看)
5. 防毒軟體開啟與關閉
開始→設定→隱私與安全性→Windows安全性→病毒與威脅防護→管理設定→即時保護 (預設開啟)
如果您有安裝其他的防毒軟體,預設這邊的即時保護會關閉。(說明)
如果您有習慣的免費軟體,那就另外安裝,否則我會建議用用win11內建的防毒軟體即可,理由:簡單好用,永久免費更新。
6. 開始→設定→隱私權與安全性
win11的穩私權相較於Win10非常的多項,請自己點開來看一下~
注意:隱私權中的麥克風如果關閉,麥克風會沒聲音,這一點請注意喔。
7. 舊版的IE在哪裡?
答: Windows 11 沒有舊版的ie,預設的瀏覽器是Edge
請參考:全新的 Microsoft Edge 瀏覽器來囉 (Chrome內核)
設定→系統→系統保護→選擇C槽→設定→停用系統保護→刪除→確定
系統還原檔會佔用C槽的空間,而且如果真的有問題,這個還原檔能真正復原的機率也不高,通常是直接關掉並刪除還原檔,省事。另外我都有幫客戶裝易數一鍵還原,因此不太有機會用到這個還原檔。
9. 顯示卡若是用nVidia
滑鼠在桌面上點右鍵→NVIDIA控制面板→管理3D設定→廣域設定→電源管理模式→慣用的最大效能→套用
如果您沒有這個nVidia控制面板,請以參考這裡。
10. PC玩模擬器,請到BIOS開啟VT虛擬化技術
請參考:虛擬化技術在intel叫VT,在AMD叫SVM
好,這一篇Windows 11系統優化就講到這裡。
本篇的系統優化只是給您一個參考,因為每台電腦規格的不同,每位使用者也不同,所以在實務上都會再做微調,但是大方向如上。
相關文:
1. 如何查電腦的規格、廠牌及型號
2. 【學習資源】Windows 11 系統安裝 (電腦重灌)
延伸閱讀:【推薦】免費好用的常用軟體
_______________________________
◎ 站長資訊:嘉豐電腦
◎ 詢問方式:常遇到的問題
◎ 電腦組裝:找嘉豐/組電腦
以上文章部分出處於 歐飛先生僅供技術學習交流使用