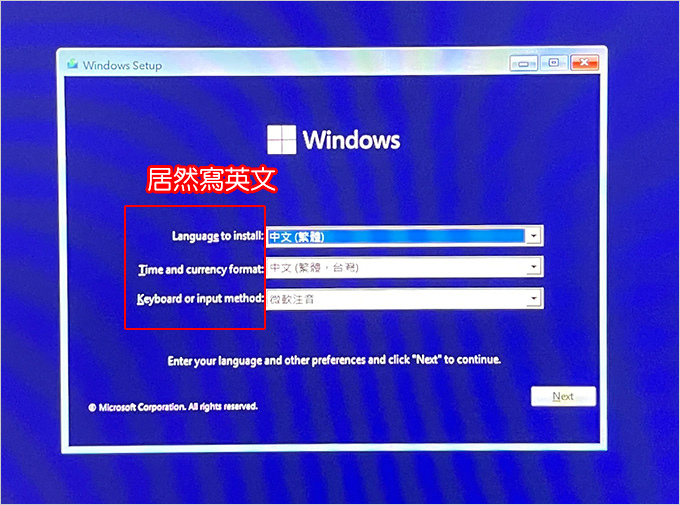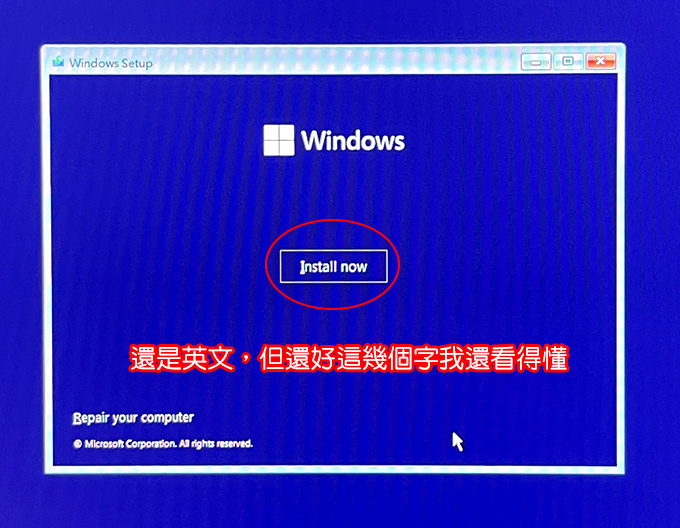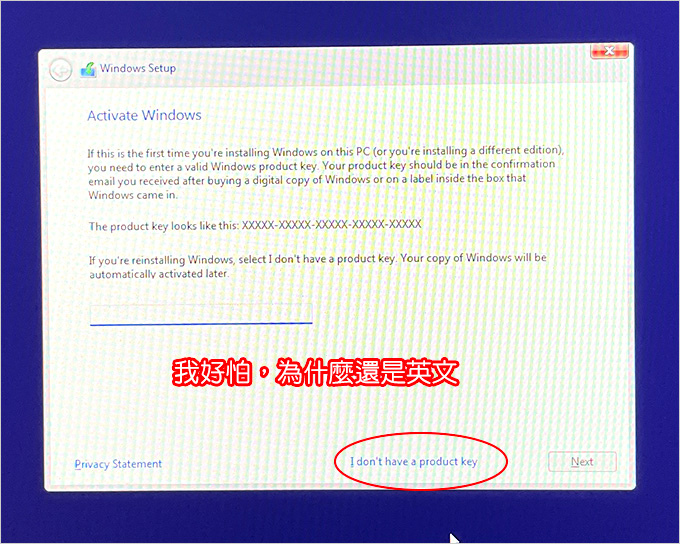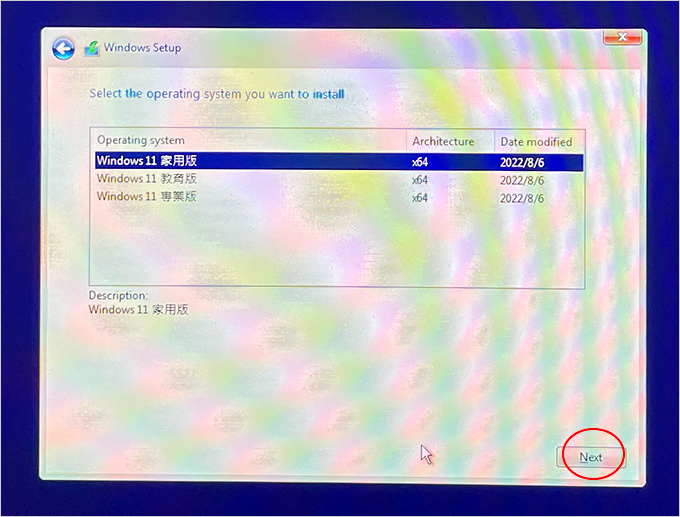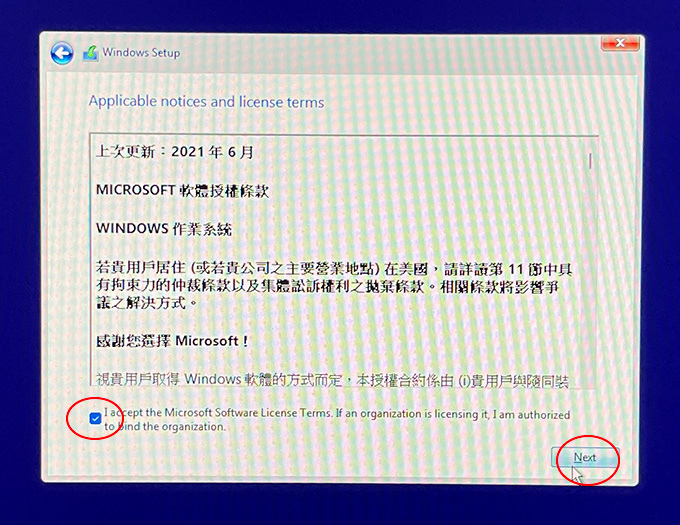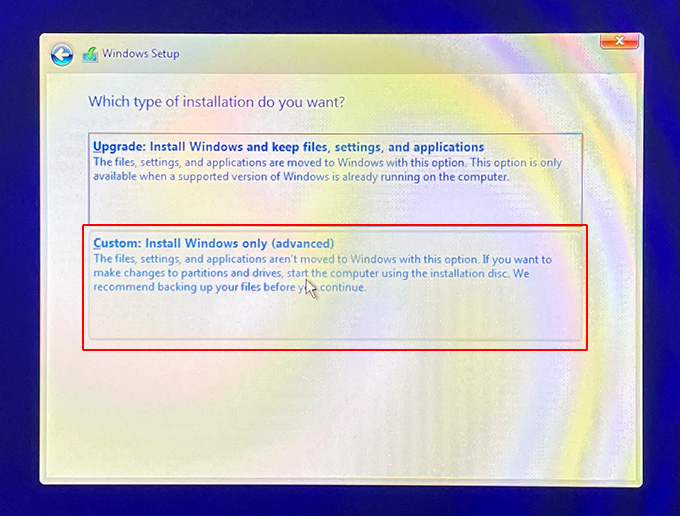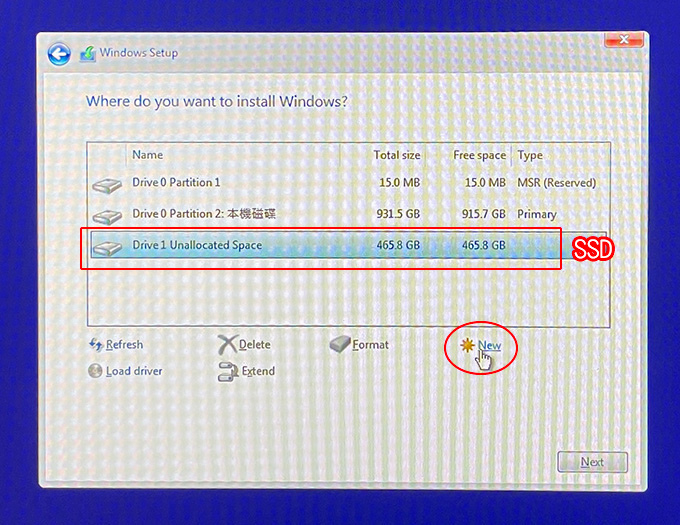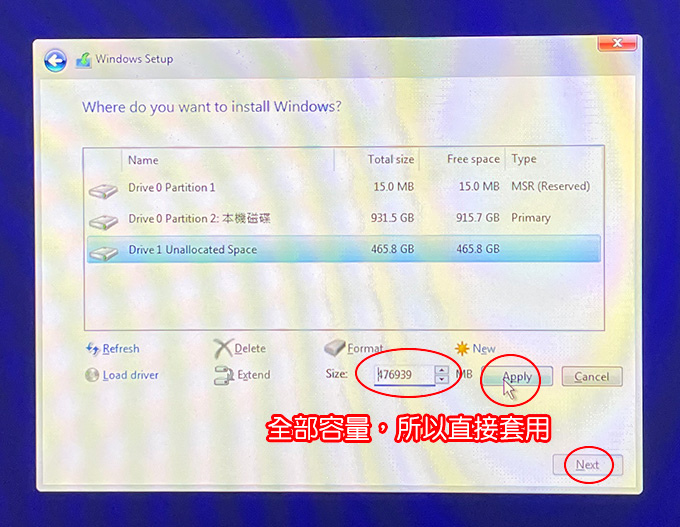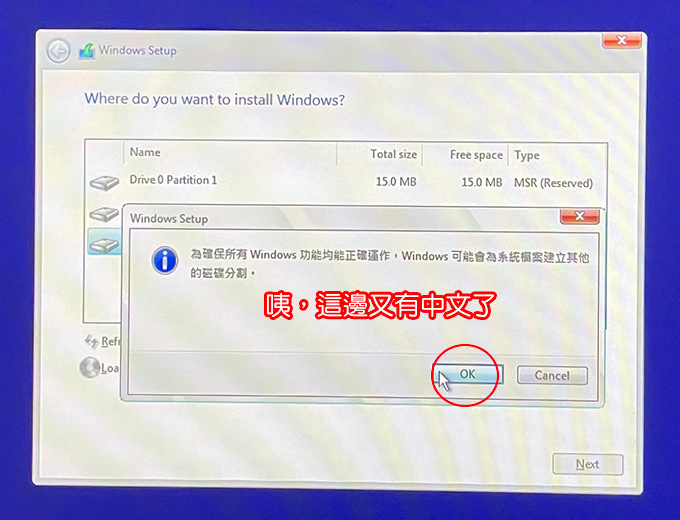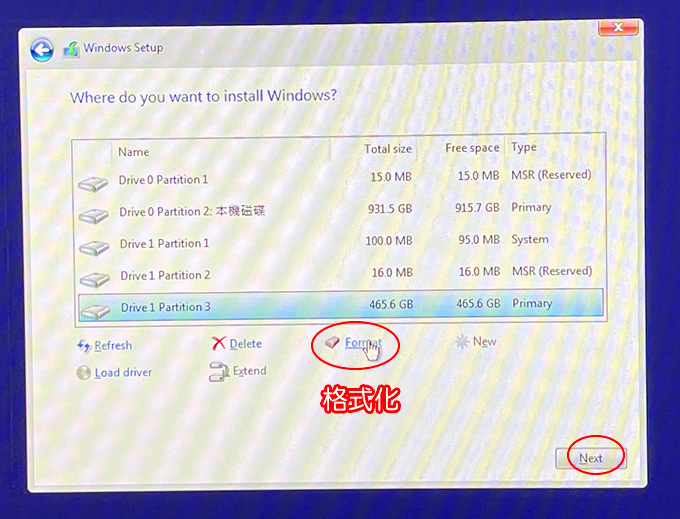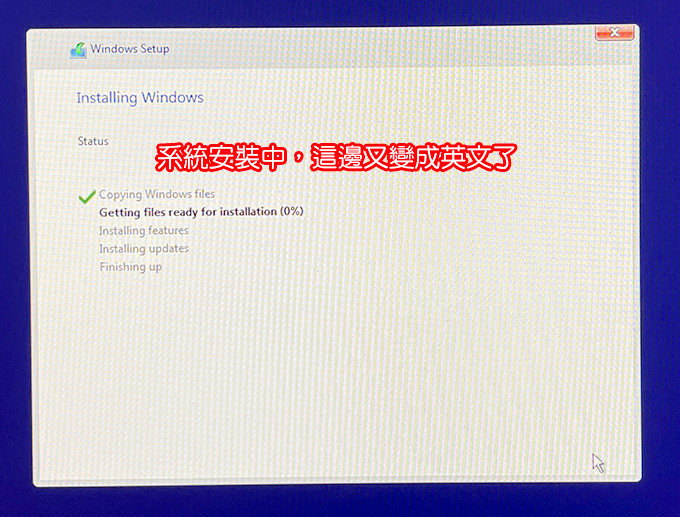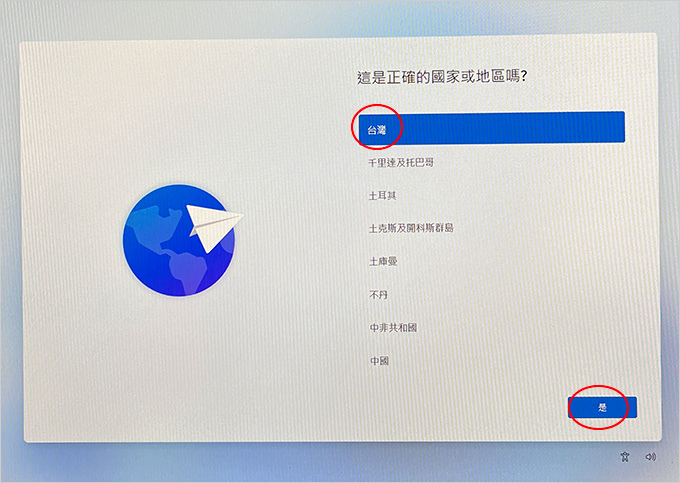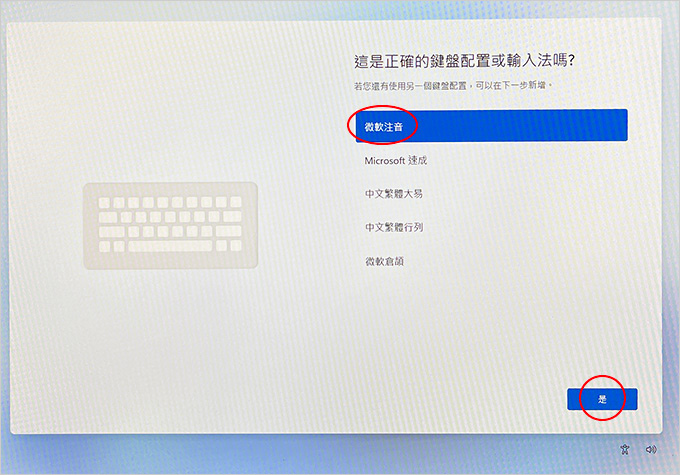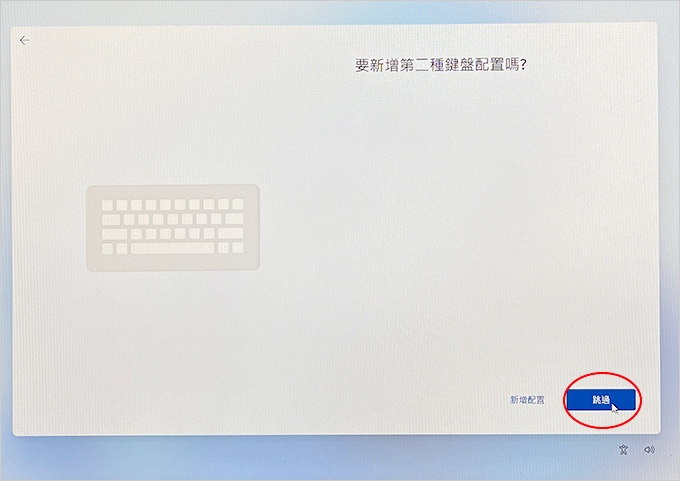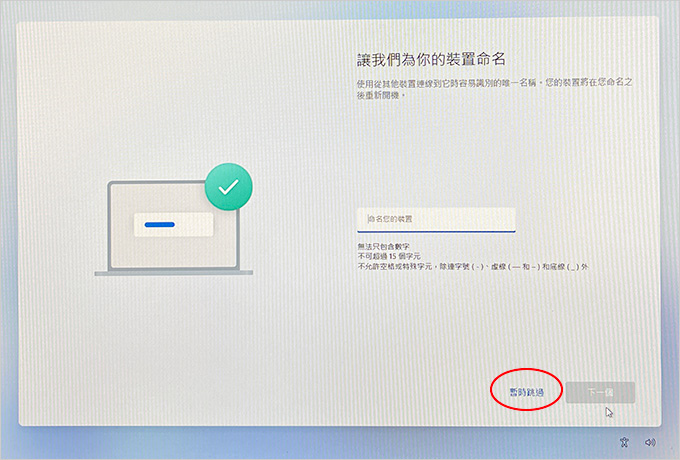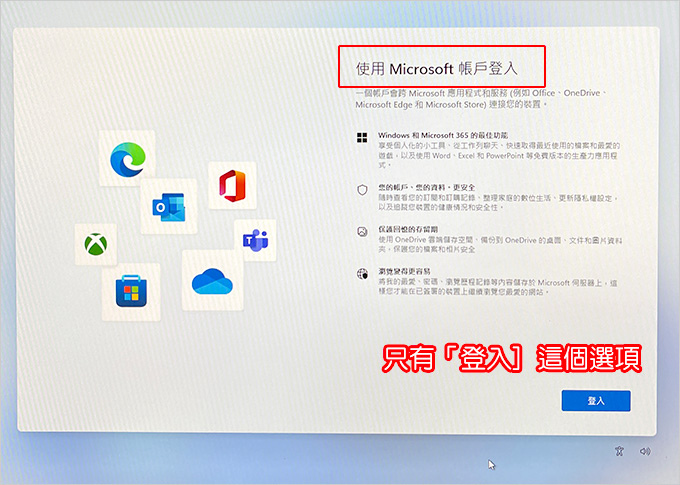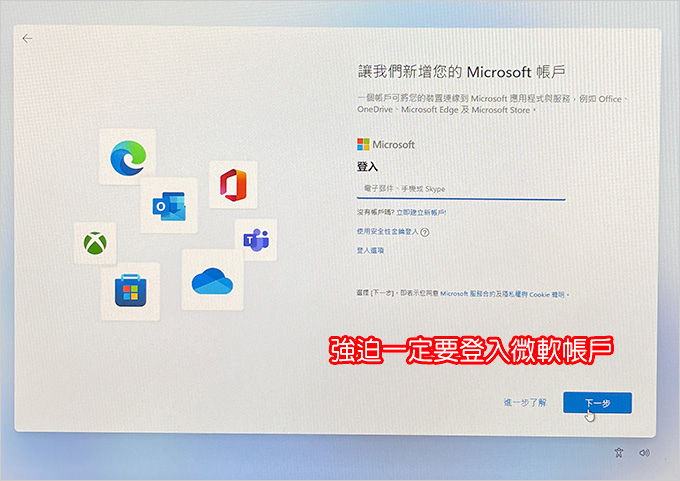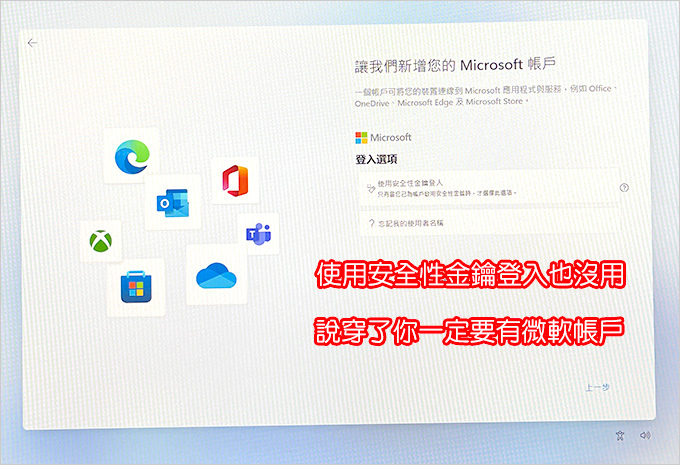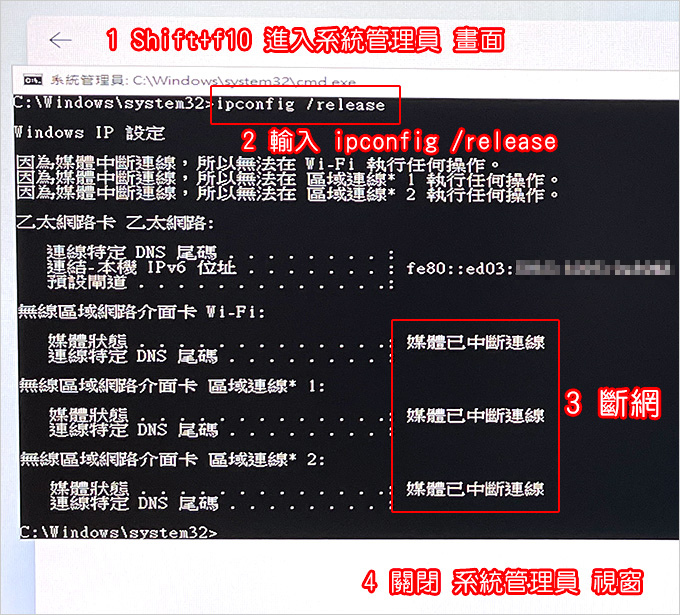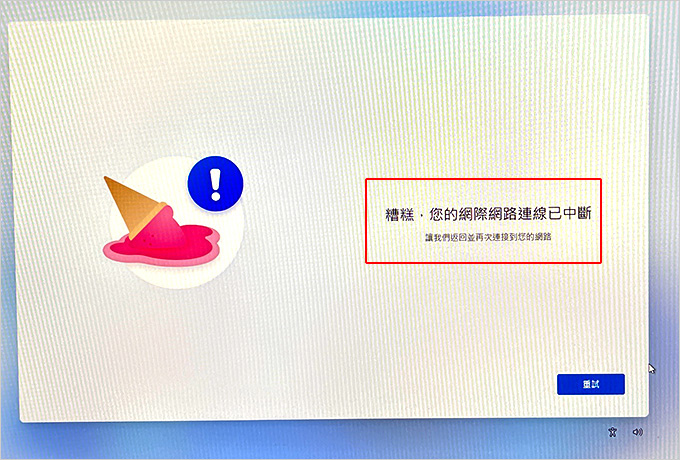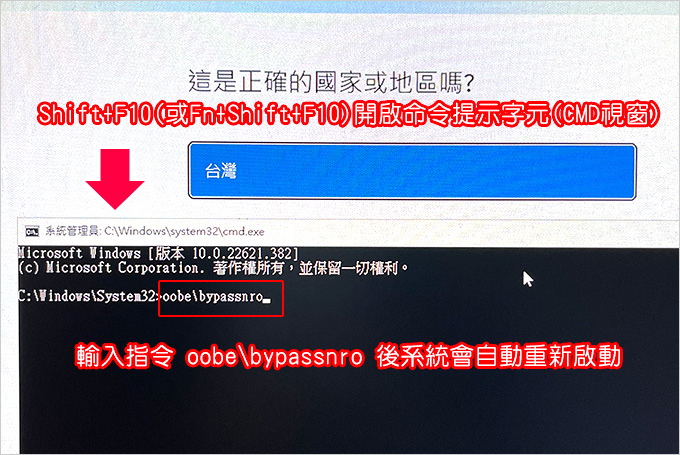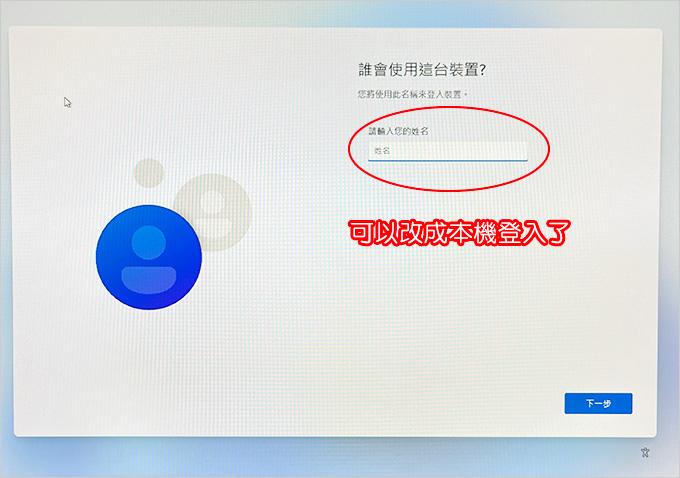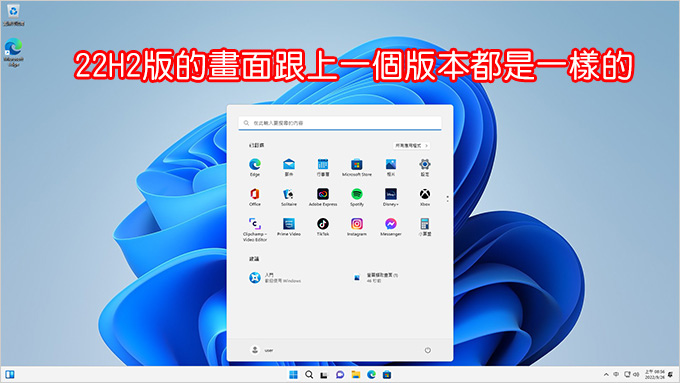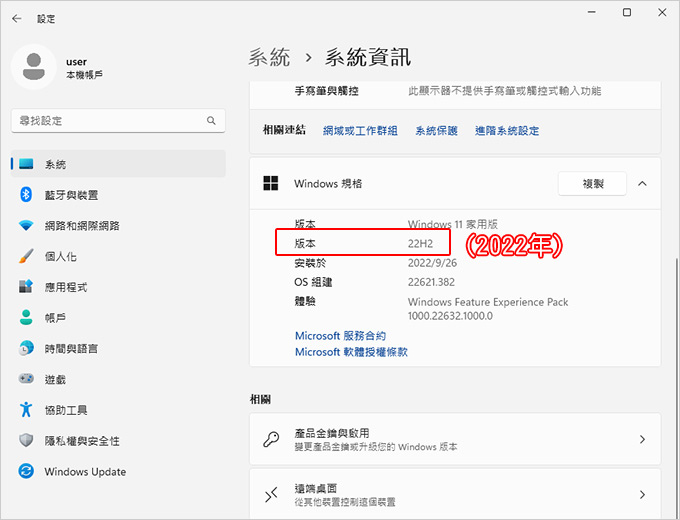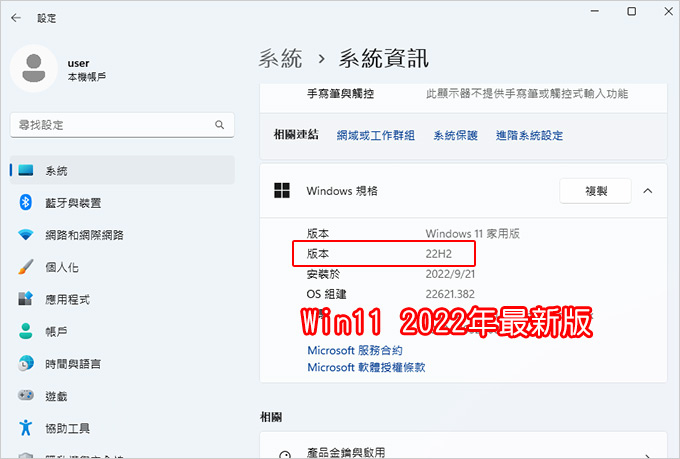
Windows 11 在2021年10月5日正式上市(版本21H2),2022年9月第一次重大更新(版本22H2)。
本來重大版本更新也還好,反正每年都會更新,但這一次有二個地方要特別注意:
一、如果你是2018年以前的舊電腦,你無法從去年的Win11 21H2「硬升級」到22H2版
老電腦如果要升到2022年的22H2版,只能靠直接重灌22H2,這樣確定可以,但無法用升級的。
二、Win11 22H2版,一定要登入微軟帳戶,如果不登入微軟帳戶無法安裝,但可以透過指令繞開,還是用本機登入 (本文會講)
這一點就很要命了,因為大部份的人習慣本機帳戶,也就是開機直接到桌面,如果改用微軟帳戶登入,你開機時一定要輸入密碼才能登入,這對很多人來說非常不習慣。
關於去年的win11 21H2版的系統安裝,我之前有寫過了 (這裡)
本文所要是來帶大家看一下2022年Win11
22H2版的安裝跟去年21H2版有什麼不同,說真的,還真的有一點不同喔。
注意:如果你是筆電,本文你就不用看了,請直接參考:原裝win11的筆電會強迫登入微軟帳戶,怎麼辦? (要如何改成登入本機帳戶?) 跳過OOBE
強制登入微軟帳號
好,以下以2022年Windows11 (22H2版為列)
Step01:選擇語言及鍵盤
直接按「下一步」即可,雖然步驟是一樣的,但很明顯22H2版是寫英文的。
注意:你最好先插網路線,因為家用版沒有網路無法正常安裝。
tep02:立即安裝
補充:如果你不是要安裝系統,而是要修復系統的話,左下角有一個「修復您的電腦」
Step03:啟用windows
你可以直接先在這裡輸入啟動序號→下一步
但一般是選「我沒有產品金鑰」等系統灌完之後再線上啟動。
Step04:選擇安裝版本 (本例是家用版→下一步)
如果之前有安裝過家用版,你下一次重灌時一樣選擇家用版,安裝完上網線上更新就能自動啟動了,不需要在輸入啟動序號,為何?因為序號一經啟動會跟主機板綁定。
Step05:授權條款
勾選「我接受授權條款」→下一步 (你一定要接受,這一點沒得商量)
Step06:選擇安裝類型→ 自訂:只安裝Windows(進階)
我從來沒有選過「升級」,建議你最好還是「重新安裝」Windows會比較好。
其實步驟都是一樣的,只是22H2的安裝畫面有很多英文。
Step07:選擇安裝的磁碟→新增
如果你有二顆以上的硬碟,千萬不要選錯了,你會哭死。(硬碟裡的資料會被全部刪除與格式化)
以本台來說M.2 SSD是磁碟1,HDD是磁碟0,因為我有經驗,我知道SSD是磁碟1,我知道該選哪一個。
但如果你沒有經驗,建議你在安裝前先把其他無關的硬碟都先拔掉(排線),只留下C槽的SSD,這樣會比較保險一點。
Step08:分割磁碟→套用
如果是傳統硬碟,你可能會想分割成二槽(C槽與D槽),但SSD一般是不分割的,全部分割成C槽。
Step10:選擇安裝磁碟(分割3)→下一步
這一步要小心,你如果選錯安裝磁碟就會安裝到其他硬碟。
全新分割的磁碟不需要格式化,但如果你沒有重新分割,這邊一定要格式化。
如果有格式化會把所有的資料刪除,請不要選錯磁碟了,如果有很多顆硬碟,有些人一個眼花就把自己的資料碟給格式化掉,那就完蛋了。
Step11:系統安裝中 (請等待)
安裝完後會自動重新開機。
以上的步驟跟Win10安裝是一模一樣的,接下來的步驟就會不一樣了。
Step12:開始初始設定,台灣→是
如果您是其他的輸入法,這邊請先選注音,等安裝好你在補安裝其他的輸入法即可。
Step15:給電腦命名→下一步
Win10沒有這一步,Win11
家用版才有,您可以自訂或「暫時跳過」,這個無所謂,您安裝成功後還可以改。
注意:電腦名稱可以用中文,但建議要用英文比較好,後續你再安裝其他的軟體時比較不會出現錯誤訊息。
補充:如果是專業版不需要先為電腦命名,所以不會出現此畫面。
Step17:建立或登入微軟帳戶
如果是去年的21H2版,你不想登入微軟帳戶,你可以拔網路線或中斷網路,這樣就可以改成本機登入了,但今年的22H2版沒辦法。
Step18:使用安全性金鑰登入也沒用,一定要有微軟帳戶
Step19:故意拔網路線或打指令斷網
▲shift+f10→輸入 ipconfig /release (斷網)→關閉系統管理員視窗→點左上角的上一步
注意:如果您用斷網指令後,等一下安裝好win11後是沒有網路的,這時你需要再重新開機一次,網路就會自動連上了。
補充:如果是筆電,可能要多一個fn+Shift+f10 才能進入系統管理員畫面。
Step20:網路中斷也不行,一定要有網路連線
你連上網路,你一定要登入微軟帳戶,否則無法下一步。
你就算強迫斷網也不行,就是卡在這個畫面,你也無法繼續下一步。
注意:去年的21H2版是可以靠斷網改成本機登入,但今年的22H2版不行,你斷網也沒用,只有微軟登入這個選項。
也就是,你現在無法用「本機帳戶」登入安裝系統了,一定要微軟帳戶登入才行。
可是大部份的使用者都習慣本機登入啊,那要如何改成本機登入?
關鍵點是在本文Step12畫面,按快速鍵Shift+F10開啟命令提示字元視窗。
如果是筆電可以試試Fn+Shift+F10。
輸入指令 oobe\bypassnro 後系統會自動重新啟動。
重新啟動後會進入開始初始設定畫面(Step12),再依照個人需求做設定。
注意:如果你是2018年以前的老電腦要直接重灌22H2版,這個「輸入指令 oobe\bypassnro」的步驟一定要做,然後再配合這一篇的說明即可正常安裝。
這一次重開機之後,再次來到登入微軟帳戶時,純手工中斷網路
shift+f10→輸入 ipconfig /release (斷網)→關閉系統管理員視窗→點左上角的上一步
如果是筆電,可能要多一個fn+Shift+f10 才能進入系統管理員畫面。
補充:如果您剛剛有利用「oobe\bypassnro 」指令跳過微軟帳戶登入,那您在安裝的時候直接不插網路線也行,這樣就不需要再純手工斷網就可以直接本機登入了。
▲好了,現在已經可以改成本機登入了。
接下來的步驟就跟去年win11 21H2版重灌一樣,我就不重覆了。
OK,本文就到這裡,給您參考。
用這個方法也能改成本機登入→【以Rufus輕鬆製作無TPM限制可開機的隨身碟】如何製作Win10或11的開機安裝隨身碟?
(可直接跳過微軟帳戶安裝)
補充:如果你是筆電,本文你就不用看了,請直接參考:原裝win11的筆電會強迫登入微軟帳戶,怎麼辦? (要如何改成登入本機帳戶?) 跳過OOBE
強制登入微軟帳號
相關文章:
1. 【Windows 11 重大更新】版本22H2 (2022年9月)
2. 新買的電腦要直接安裝Windows 11嗎? (2018年以前的舊電腦能升級到Win11嗎?)
_______________________________
◎ 站長資訊:嘉豐電腦
本文圖示來至Google大神搜尋到部落客歐飛提供分享,感謝分享,有冒犯之處請來信告知