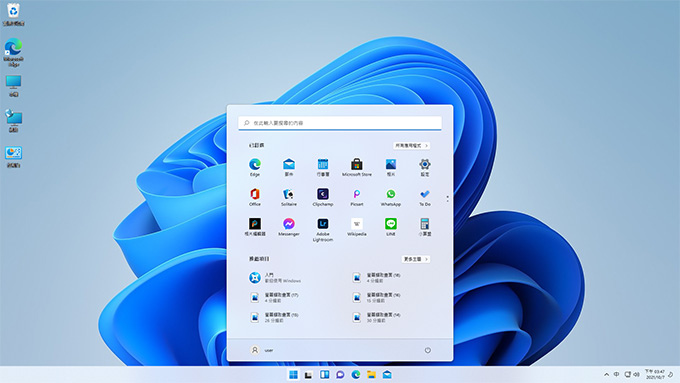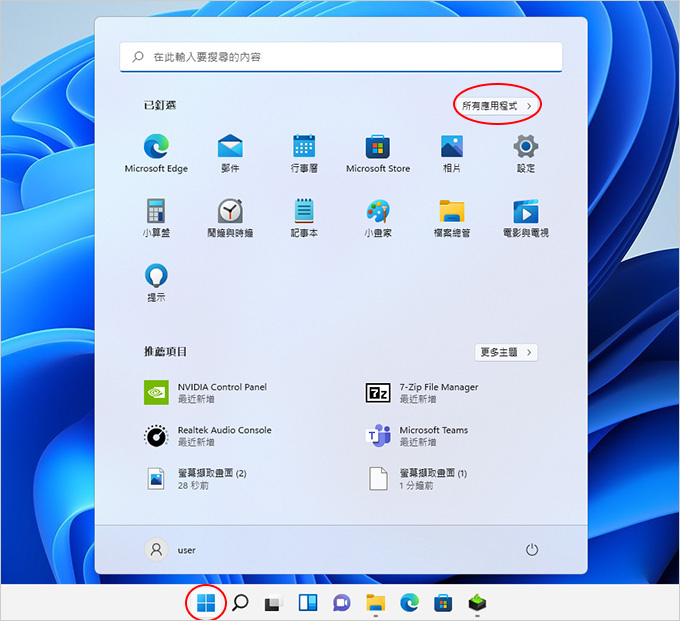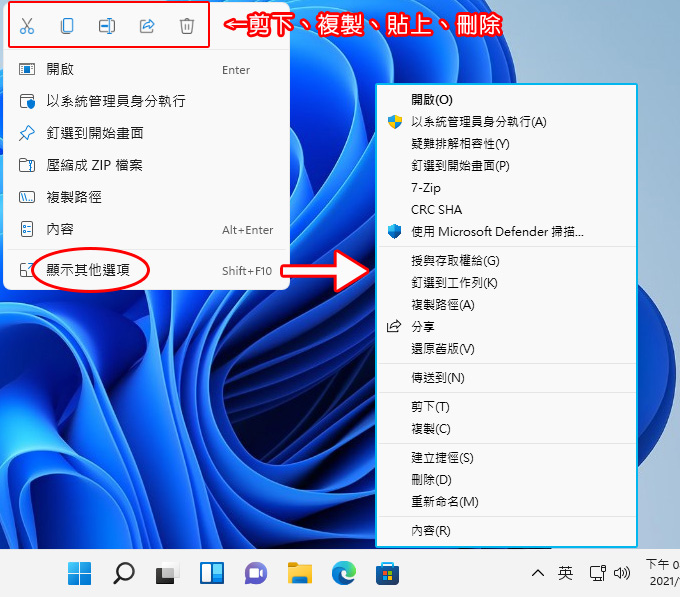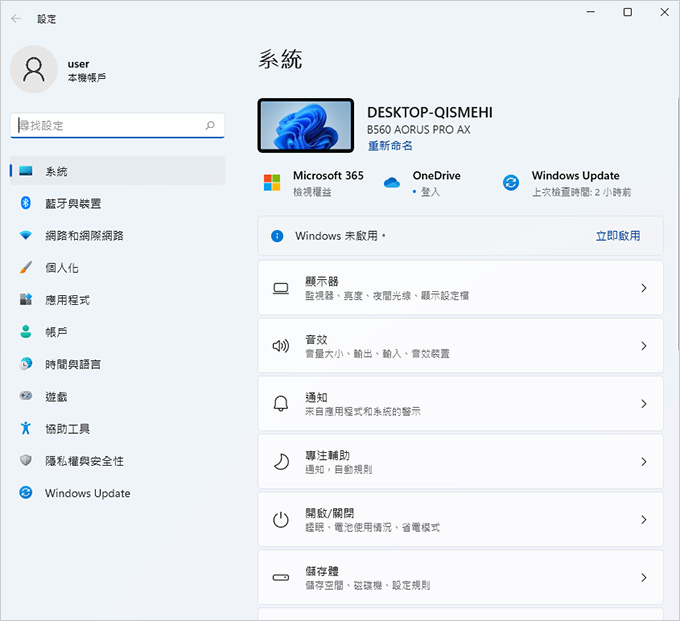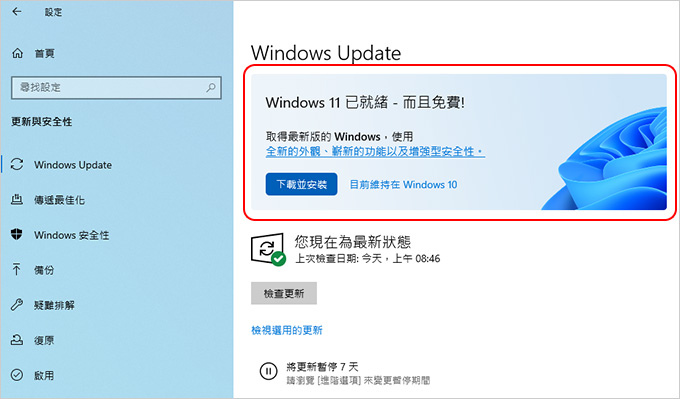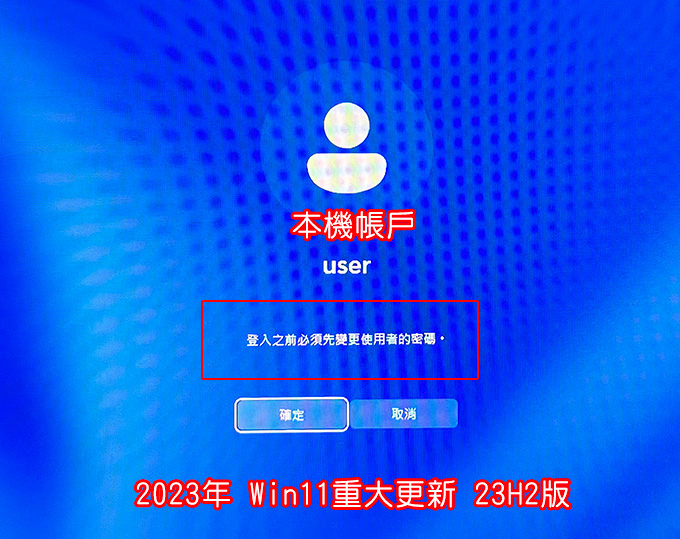Windows
11 在2021年10月5日正式上市,至今已經快三年了。
目前就直接聊自己的使用心得,如果您目前是舊電腦用win10用的好好的,就不需要急著升級,因為系統不是用越新越好,而是穩定+夠用+習慣就好。
如果您現在是買一台全新的電腦,會建議可以直接灌win11,為何?因為win11上市已經快二年了,新電腦搭新系統,我覺得很ok,省得你改天還要升級到win11。 (說明)
注意:2025年10月以後Win10停止安全性更新,目前新電腦都建議安裝win11,除非有特殊需求才裝win10。
如果開機突然出現登入密碼畫面,請參考:我明明是登入本機(沒有設密碼),突然要我設密碼,怎麼辦?
以下是針對win11的一些常見問題。
問1:我最近組裝的電腦(第14代),要灌哪一種系統比較好,win10 還是win11?
答:建議裝Win11,但如果你有其他的考量,例如常用的軟體只有Win10能跑,或擔心遊戲不能玩或不穩定,那安裝Win10也行。
總之新電腦要裝Win10或Win11,由客戶自行選擇,都可以,但如果你選擇Win11就是Win11了,不能降回win10,但安裝win10改天可以升win11。
2025年1月 第15代CPU已經慢慢上市了 ,請參考:(每月組裝說明)。
問2:如果我新電腦想灌Win10,現在可以買到正版win11了嗎?
答:現在已經沒有Win10了,但你可以買Win11,安裝WIN10,然後用WIN11的序號去啟動WIN10,這樣是可以成功啟動的。(說明)
問3:我有買Win10,我可以直接安裝Win11,然後用win10的序號啟動嗎?
答:可以,可以直接用Windows 10序號啟動Windows 11。(說明)
問4: 新買的電腦要直接升級到WIN11嗎?
答:可以,如果是新組裝的電腦,客戶想要win11,我會直接安裝Win11,這樣不需要再升級。
我的建議是:
一般的使用者:
平常就是上上網,看看影片,那你不用怕,win11你就裝下去,上上網而已,真的不用怕。
遊戲需求使用者:
舊款的遊戲不好說,常見或新款的遊戲通常都是支援Win11的。
繪圖需求使用者:
繪圖需其實是最挑系統的,很有可能根本無法安裝,這一點不用我多說。
公司用途使用者:
公司行號以穩定最主,不追求最新的,萬一有問題那肯定會是一場災難,所以目前如果是WIN10,那你可能還是WIN10優先。
問5:我的需求只是一般的文書機,這樣直接安裝win11,應該ok吧?
答:這種情況是最單純的,應該不會遇到軟體不相容的問題,但會有「使用習慣」的問題。
我舉三個你一開始就會覺得不太習慣的地方
1、開始選單置中擺放
選單置中後,一開始我覺得好看,但我接著就放現問題了,很多人習慣把常用軟體釘選在下方的工具列,你多釘選幾個後,會把開始鈕往右邊擠,也就是開始鈕的位置居然無法固定在中間,我的天啊,我的「開始鈕」會跑啦,以前都是固定在左下角的。 (補充:開始選單可以調整成舊版的靠左)
補充:你習慣的那個應用程式列表在右上角的「所有應用程式」
2、右鍵選單不一樣
你常用的剪下、複製、貼上、刪除變成上方的小圖示,這等於把你最常用的操作習慣給強迫改變了。
另外,你習慣的那個舊版的選單在底下的「顯示其他選項」裡面。
3、你常用的「設定」 不一樣
win7之前大家習慣「控制台」,win10之後的控制台改成「設定」,好不容易這幾年用下來,你已經習慣「設定」了,現在win11的設定又不太一樣了。
我必需要講win11最大的優點就是使用者介面真的變的比較漂亮了,這是事實,很多人會急著想換win11,應該也是被這些漂亮的介面吸引,但代價就是使用者的使用習慣又要被迫改變一次。
也就是說換成win11,看到新款漂亮的UI,你可能會開心幾分鐘,但接下來又是「使用習慣的問題」讓你很困擾。
使用習慣的問題對於年輕人來說,沒差,年輕人喜歡新款的。
但對於中老年人來說,使用習慣的改變很要命。
更別說,萬一不光是使用習慣的改變而已,而是原本在win10能正常使用的軟體或遊戲,升級到win11之後如果有問題那就糟了。
對於電腦DIY玩家來說,大不了重灌回win10,但對於一般使用者來說,真的是尷尬,換回win10又不甘心而且麻煩,不換的話又有問題,怎麼辦?
這就是我最擔心的問題,因此我會建議舊電腦如果目前Win10用的好好的,先不要急著升級到Win11,因為系統不用越新越好,而是穩定+夠用+習慣就好。(說明)
但如果是全新電腦,那你可以考慮安裝Win11,總之還是要以使用者的需求及習慣為主。
問6:請問從Win10升級到Win11的費用多少?
答:完全免費,但是並不是每一台電腦都能升級,簡單講,你的電腦必需是2018年以後的電腦才有可能符合升Win11的最低硬體規格 (官方說法)。
問7:我的舊電腦(Win10)現在可以升級到Win11嗎?
答:有硬體方面的限制:CPU要是2018年Intel(第8代)或AMD Ryzen(第2代)以上、UEFI系統分割、開啟TPM 2.0。
如果有符合升級的條件就能直接升級,請參考:【學習資源】Windows 10 免費升級到 Windows 11
但如果您的老電腦不符合升級條件,硬要升級也可以,請參考:以Rufus輕鬆製作無TPM限制可開機的隨身碟,可直接跳過微軟帳戶安裝。
問8:如果有符合升級條件,嘉豐你現在建議把win10升級到win11嗎?
答:個人覺得這個看你,你想升就升,不想升就不要升,如果要保險一點,那你就不要升,因為萬一升了之後有什麼問題,例如使用不習慣、常用軟體不相容、不穩定或無法使用等等問題,這樣反而麻煩。
個人的心得是 系統不用越新越好,而是穩定+夠用+習慣就好←這句是針對舊電腦。
但如果您是全新電腦,除非有特殊理由非要用win10不可,否則我會建議您直接安裝win11,省得日後還要升級麻煩。
問9:我的電腦是2017年第7代的,可以升級到Win11嗎?
答:官方說法是不行,請參考:此電腦不符合Windows 11的所有系統需求
但如果您的老電腦不符合升級條件,硬要升級也可以,請參考:以Rufus輕鬆製作無TPM限制可開機的隨身碟,可直接跳過微軟帳戶安裝。
問10:我的電腦是2018年以後的,但我不想升級win11,可以關閉升級Win11嗎?
答:如果你不希望電腦升級到win11,請把TPM關閉即可,請參考:要怎麼看主機板有沒有支援TPM 2.0?
問11:升級到Windows
11之後,若不喜歡,還能恢復Windows 10嗎?
答:可以。安裝 Windows 11 升級之後,您可以在 10 天內恢復 Windows 10,同時保有您的檔案和資料。(說明)
問12:更新和升級有何不同?
答:更新是指安全性的更新,Win10怎麼更新還是Win10,升級則是指變更版本,例如從Win10升到Win11。
不過免費升級是指同版本,例如家用版升家用版,如果是家用版升專業版也可以,但這樣的升級需要另外收費。
問13:易數一鍵還原有支援Windows 11嗎?
答:有 (說明)
問14 :win11的更新提示已經一段時間了,請問我有必要更新嗎?
答:如果您想更新(升級)用win11那就更新,不想更新也ok,不影響使用。
問15:Win11 2022年的版本22H2,強迫一定要登入微軟帳戶,如果不登入微軟帳戶無法安裝,就算斷網也沒用,那要如何改成本機登入?
答:這個需要透過指令繞開,請參考:跳過OOBE 強制登入微軟帳號
問16:請問microsoft的帳號怎麼登入呢?
答:我安裝的時候是用「本機帳戶」登入,如果您想要改用微軟帳戶登入也行,請參考:請問登入微軟帳戶有什麼缺點呢? 為什麼你會建議最好是本機登入?
另一種可能是你開機突然出現登入畫面,這個不用設密碼,請參考:2023年Win11重大更新 23H2版,就算登入本機也會強迫我設密碼,怎麼辦?
總結一下:
你只要符合升級win11的條件,你一定可以免費升級,但升了之後呢? 接下來會有操作習慣跟相容性的問題。
個人的建議是,新電腦建議安裝Win11,舊電腦如果是win10那就繼續用,如果想升win11也行,但最好是用重灌的,不要用升級的。
因為直接重灌win11最簡單最單純,保証沒問題,但如果是Win10升11,有時候會遇到一些奇奇怪怪的問題,例如:系統從Win10升到Win11後,Win鍵失效,無法截圖跟錄影,怎麼辦?
相關文章:
1. 【學習資源】Windows 11 系統安裝 (電腦重灌)
3. 【學習資源】2018年以前的老電腦,如何升級或安裝Windows 11?
_______________________________
以上圖示來至Google大神搜尋到部落客歐飛提供分享,感謝分享,有冒犯之處請來信告知