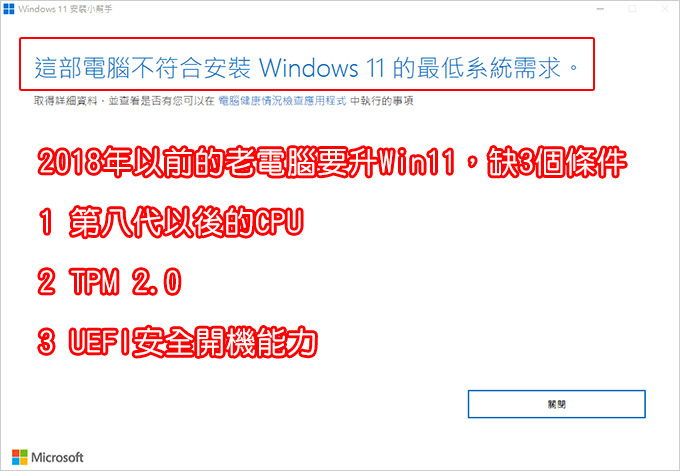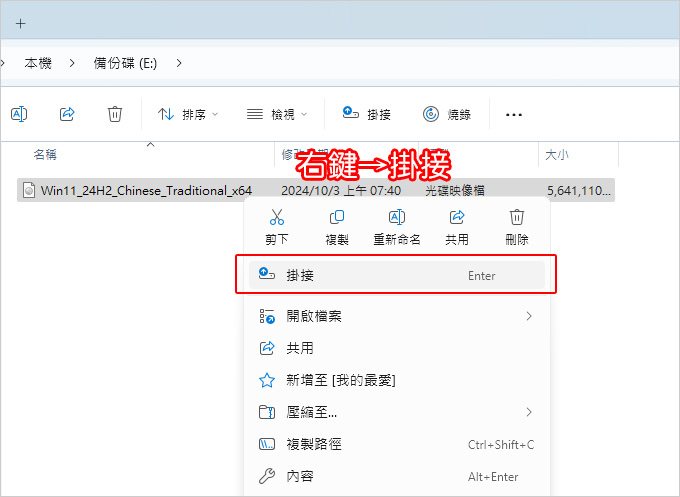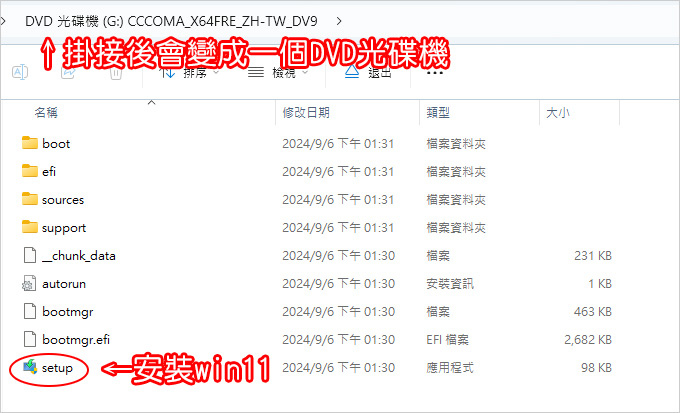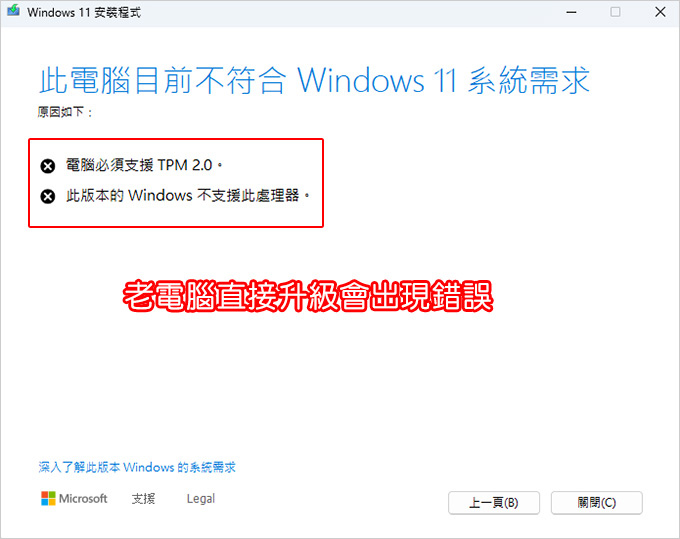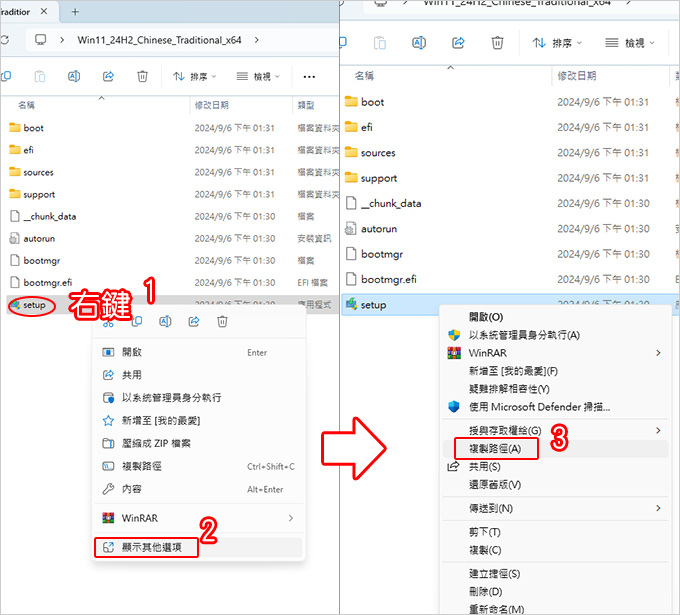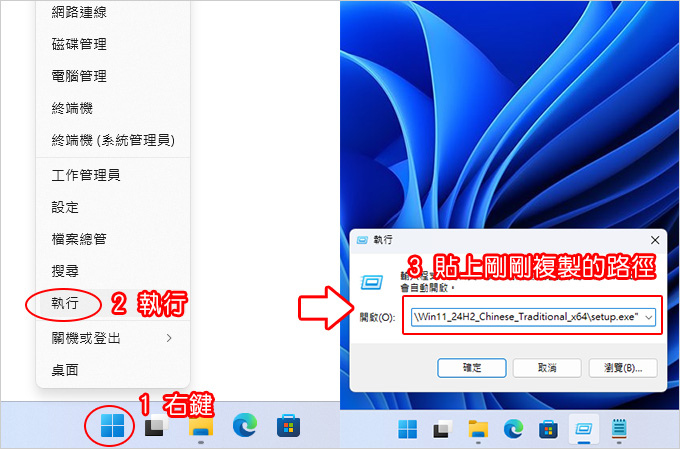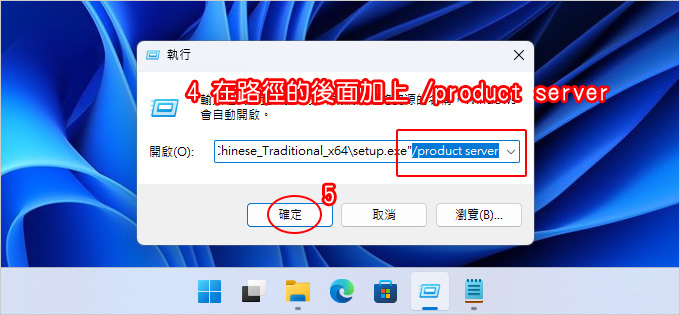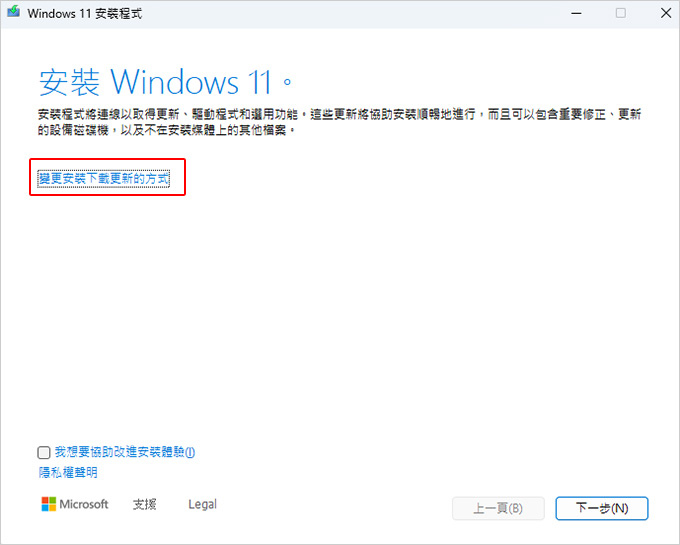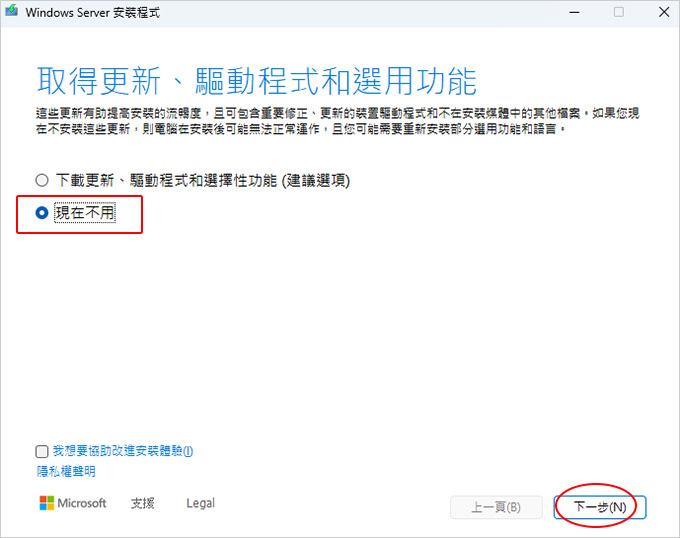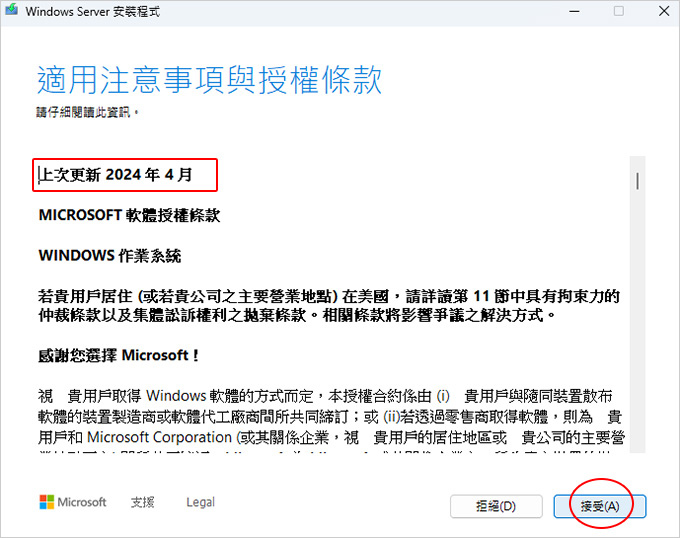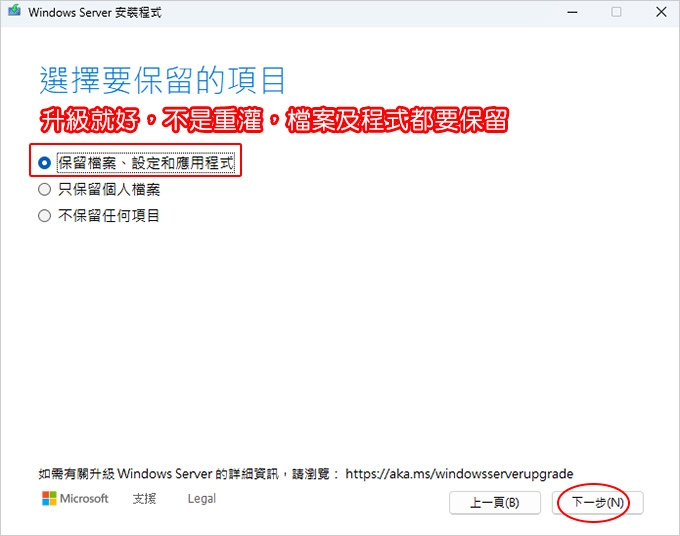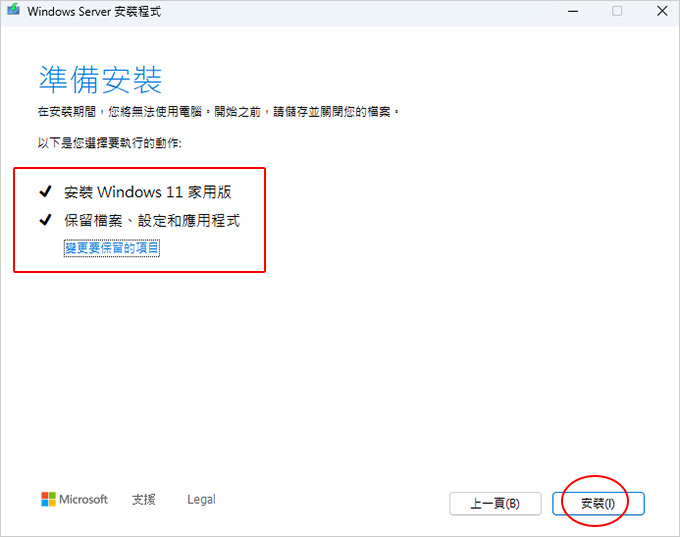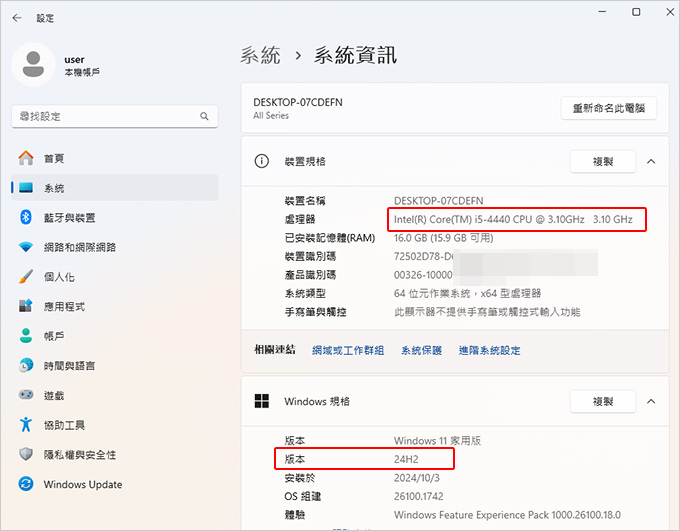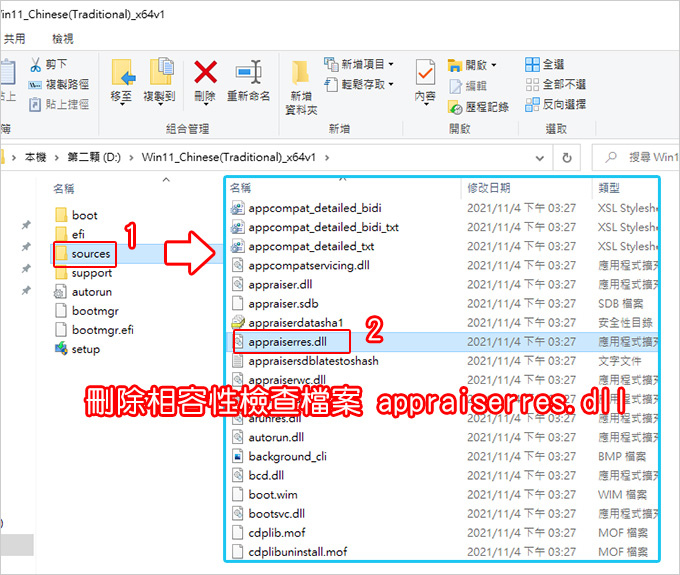2024年10月補充:
如果你的電腦是2018年(第8代)以後的CPU,那你的電腦本來就可以升級到Win11,這一篇你就不用看了,你本來就可以升級。
但如果你的電腦是2018年(第7代)以前的CPU,那你的電腦是不能升級到Win11的,但如果你想要升級怎麼辦?
答:有兩種方式
用Rufus製作win10或win11的安裝隨身碟來安裝是最簡單的,這個上面這一篇文章有,我就不多說了。
第二種:原本是Win11 23H2以前的版本,但想要升級到Win11 24H2(不要重灌,只升級)
簡單講你需要多一個繞過硬件限制檢查的代碼:/product server
請參考如下說明:
網友FB詢問:
我看了你這一篇文章的教學後,出現上面這個畫面,不讓我升級。
Step02:下載ISO檔後(右鍵)→掛接
Step03:掛接後會出現一個DVD光碟機,點setup安裝
如果你是2018年以後的電腦,你直接掛接後點setup安裝就好了,這樣就能直接升級到最新的win11 24H2,不用重灌,你原本C槽裡的程式都會保留。
但我現在測試這一台是2018年以前的老電腦,不給升級。
接下來是重點了,看清楚。
Step05:請開始(右鍵)→執行→貼上剛剛複製的路徑→
在路徑的後面加上/product server→確定
關鍵點:繞過硬件限制代碼 /product server
加了這個代碼就可以跳過那些硬件的檢查,這一步是重點。
這裡的安裝不是重灌,而是直接把系統升級到最新版的win11 24H2
Step10:安裝
好,如果你能到這裡,那就確定你的舊電腦能升級到最新的Win11 24H2。
安裝過程依你的電腦速度而定,基本上大約是30~60分鐘左右,安裝好後會重開機。
安裝好後,之前C槽的檔案及程式都會保留,只是系統升級成Win11 24H2。
↑我測試這一台是10年前的第4代I5-4400,確定能升級到Win 24H2。
【補充】win11 23H2以前的舊電腦升級方法在24H2確定不能用,例如:
▲ 進入Win11安裝資料夾→sources資料夾,找到appraiserres.dll,請直接刪除或更名,這個方法在24H2版 沒效。
或是用記事本打開【appraiserres.dll】這個檔案,刪除裡面所有文字後存檔,接著使用「setup」檔案升級,這個在24H2版也沒效。
但這個方法用在升級Win10說不定有效,但升級最新版的Win11 24H2 確定沒用。
有客戶來電詢問:
這兩天發生一件慘劇,LINE官方宣布電腦版不再支援win7+8甚至部分Win10舊版本也不再支援,這對重度使用LINE的台灣人是件細思極恐的事。
感覺會有一批老電腦升級到Win11的潮流襲來。
嘉豐回覆:
請詳貼文:2024年8月以後,Win7不能用LINE(電腦版),我是舊電腦重灌Win10/11,還是買新電腦?
如果無法用升級的,那就是重灌。
如果要用升級的,方法如上,就是改appraiserres.dll 試試。
相關文章:
【我的Win11使用經驗談】系統不用越新越好,而是穩定+夠用+習慣就好
【客戶專用】新買的電腦要直接安裝Windows 11嗎?
______________________________
◎ 站長資訊:嘉豐電腦
本文圖示來至Google大神搜尋到部落客歐飛提供分享,感謝分享,有冒犯之處請來信告知