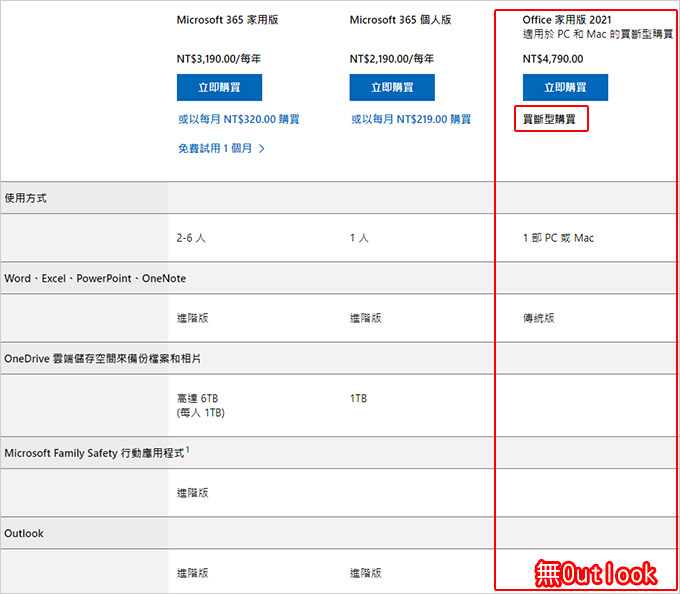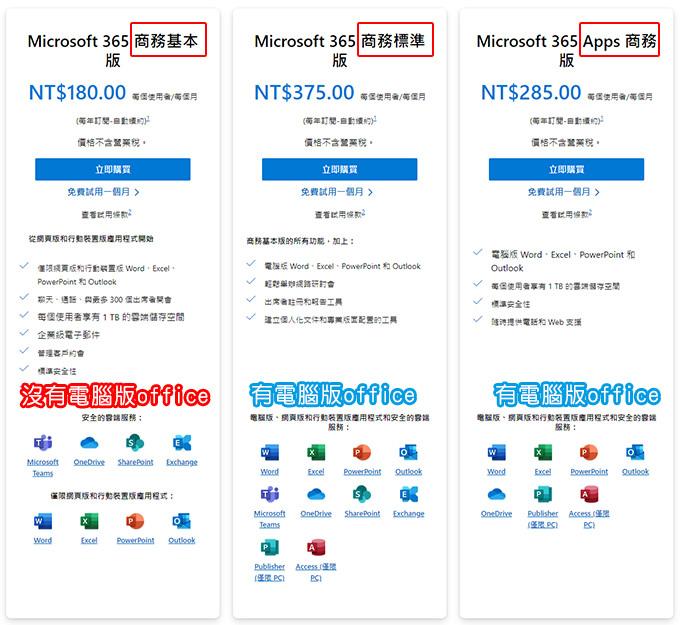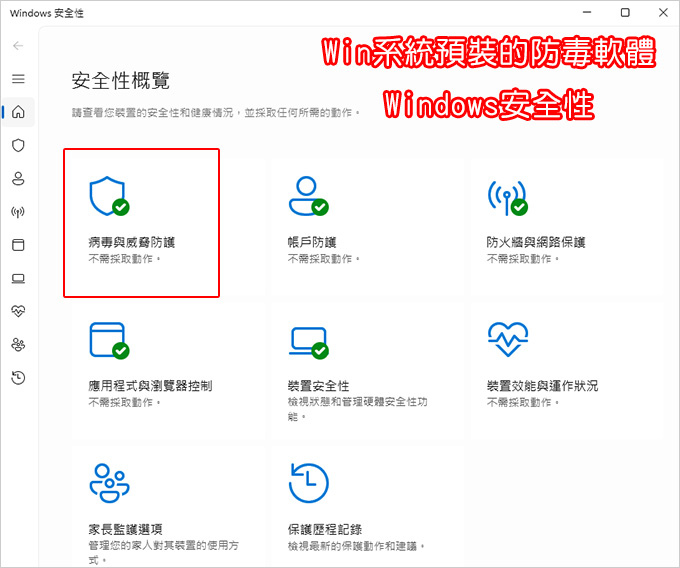本篇軟體懶人專用的重點在於,如果您想要買正版作業系統、office、防毒軟體,您該怎麼選擇呢?
2021年10月5日Windows 11及office
2021上市。
新版軟體上市通常舊版的軟體就會停售了。
目前如果您想安裝Win10,一樣可以買Win11,安裝WIN10,然後用WIN11的序號啟動WIN10→說明
以下是重點說明:
1. 常見有四種版本:家用版、專業版、企業版、教育版。
市面上只能買到家用版或專業版。
注意:如果你是公司用,官網沒有明言禁止公司使用Windows家用版但鼓勵使用專業版。
隨機版(不行) 、彩盒版(可以)→同一套可移轉到另一台機器上,但前一台必須要移除。
3. 一套一個序號只能同時啟動一台,永久使用
正版光碟是同一張但序號都不一樣,一個序號啟動一台。
4. 要買隨機版(不能換電腦重灌) 或 彩盒版(可以換電腦重灌)?
win11家用隨機版(約4190元) /家用彩盒版(約4490元)
win11專業隨機版(約5190元)/ 專業彩盒版(約6900元)
說明:我通常建議客戶買Win11家用彩盒版即可,就算是公司行號一樣也可以購買家用版使用;除非您有特殊需求,例如Hyper-V或網域,那您要購買專業版才行。
注意:Windows 家用版可以商用,但Office 家用版是不能商用的。
建議:很多人會因為彩盒版比較貴,所以就會糾結,想說是不是買隨機版就好,我的建議是:如果你確定以後不會換電腦重灌,那肯定是買隨機版,否則你就不用糾結了,還是買彩盒版比較保險,省事省心。
問1:新買的電腦要直接安裝Windows
11嗎?
答:如果您沒有特殊需求建議安裝win11→詳細說明
問2:我的WIN7想升級成WIN10,現在(2023)還可以免費升級嗎?
答:2023年10月以前可以(說明),2023年10月以後不行(說明)
問3:在網路上買便宜的Windows或office的啟動序號,能用嗎?
答:就算能用(正常啟動),您用的安心嗎? 關鍵點在於合法性,請參考微軟授權三秒教或您也可以打電話到微軟客服確認一下是否為正版。
問4:我可以用舊電腦的正版序號,然後灌在新電腦上嗎?
答:隨機不行,彩盒版可以,但就算是彩盒版,一套一個序號灌一台,您無法同時灌兩台。(說明)
問5:我的學校有提供教育版win10+office,你可以幫我安裝嗎?
答:可以,但這種教育版通常有天數限制,例如180天需連VPN到學校啟動一次。(說明)
問6:我買了WIN11家用版,可以升級為專業版嗎?
答:不行。
問7:我買了一套正版也安裝了,但我還有另一台電腦,可以安裝嗎?
答:一套正版只有一個序號,只能同時安裝在一台電腦上,沒辦法讓你同時安裝並啟動N台電腦。
二、office文書處理 (有永久使用 跟 以年計費 二種)
補充:從2020年開始office 365改名為Microsoft
365。(簡稱M365)
第一種:2021版 永久使用 (1套1個序號,只能灌1台)
1. Office
2021 家用版 約4500元
內含四套:Word、Excel、PowerPoint、OneNote (沒有Outlook)
2. Office
2021 家用及中小企業 約8600元
內含五套:Word、Excel、PowerPoint、OneNote、Outlook
第二種:365版 以年計費 (隔年需續購)
3. Microsoft 365
個人版 約2000元/1年(1個微軟帳戶,最多灌5台電腦)
內含完整OFFICE應用程式 ,也就是是office 家族通通都有。
4. Microsoft 365
家用版 約3000元/1年(6個微軟帳戶,每個帳戶最多灌5台電腦)
內含完整OFFICE應用程式 ,也就是是office 家族通通都有。
--------------------
商用有兩種:永久使用及以年計費
第一種:2021版 永久使用 (1套1個序號,只能灌1台)
.Office 2021 家用及中小企業 約8600元
內含五套:Word、Excel、PowerPoint、OneNote、Outlook
第二種:365版商務版 以月或年 計費 (隔年需續購)
1. Microsoft 365 商務基本版 約180元/1年
這個版本只有手機App,沒有電腦版Office,所以這個版本不適合。
2. Microsoft 365 商務Apps版 約285元/1年(1個微軟帳戶,最多灌5台電腦)
內含完整Office應用程式(含1TB Onedrive),也就是office 家族通通都有。
補充: 小公司該如何買Office比較划算?
-----------
說明:
1. 如果您經常使用office,那我會建議您購買一套微軟的office正版,這才是最簡單的作法。
2. 如果您只是偶爾使用,只是需要簡單編輯,只是打開office檔案而已,那麼您才考慮免費版的office相容軟體,例如 LibreOffice 或 OpenOffice。
3. 如果您是購買office 2021(永久使用)將來有新版時是無法免費升級的,除非您是購買Microsoft 365(以年計費),如果將來改版就可以免費升級到最新版。
4. 如果您不需要outlook,只是希望word、excel、powerpoint,那麼直接買一套office 2021家用版最簡單,永久使用。
5. Microsoft 365的安裝套數是以微軟帳戶(使用者)而定,並非以PC而定。以個人版來說一個帳戶最多可以安裝在5部PC/Mac、平板電腦和手機 (包括 Windows、iOS 和
Android)。(官網說明)
6. Office一套只能灌一台,你移除後可以裝到另一台,這是ok的,但有些人會以為都是我在用,那我要同時灌2台,這是不行的。
▼office的常見問題
1. 我應該買Office 2021,還是買365划算? ←這一篇是重點
3. office
2010、2013、2016、2019,有何差別?
5. Microsoft
365 家用版/個人版如何線上安裝
9. 如何安裝舊版office (安裝2010年以前的office版本)
如果客戶有習慣使用的防毒軟體,例如卡巴、小紅傘、PC-cillin、諾頓等等,那就依照客戶的習慣來安裝,否則通常會建議安裝微軟防毒,理由:免費永久更新,而且簡單好用。
1. 在Win7 叫 Microsoft Security
Essentials (MSE)
2. 在Win10/11 叫 Microsoft
Defender 或 Windows 安全性
防毒軟體常見問題:
問1:我自己安裝的防毒,跟win10內建的防毒會不會有衝突?
答:不會,您裝了其他的防毒,內建防毒會自動關掉
(說明)
問2:可以推薦幾款好用的防毒軟體嗎? 最好是免費的。
答:付費:諾頓、PC-Cillin、卡巴斯基、NOD32、McAfee,以上這幾款都很知名。
免費:微軟防毒 Windows Defender、Avast免費防毒、小紅傘Avira Antivirus 、AVG Free AntiVirus。其實用付費或免費我覺的都可以,看你自己習慣用哪一套即可,請參考:有推薦的防毒軟體嗎? ←這一篇文章是重點
問3:我可以同時裝二套防毒軟體嗎?有什麼優缺點?
答:防毒軟體只能裝一套,不要同時裝二套,避免打架及拖慢電腦速度 (說明)
總結一下:
2023年客戶如果購買新電腦,都會建議客戶購買Win11家用彩盒版(可以換電腦重灌),如果客戶想要安裝Win10一樣是購買Win11,安裝WIN10然後用WIN11的序號啟動WIN10(說明)
如果客戶有常常使用office,平常也習慣微軟的office,會建議客戶直接購買一套office 2021家用版(永久使用),這樣一勞永逸,否則你用免費的office(例如LibreOffice),你可能會用的不習慣。
至於防毒方面,除非客戶有指定,否則我都建議用Windows內建的防毒軟體「Windows 安全性」即可,真的是簡單、方便又好用,而且還免費。
至於其他的軟體,客戶如果有需要,可以事先告知,只是我只能安裝免費軟體,付費軟體例如(CAD、PS)這種要請客戶自行安裝。
相關文:【懶人專用】常用軟體(免費版)